本記事について
iPhoneの写真をWindowsのPCに転送する手順をご紹介します。
iCloudに保存することが一般的だと思いますが、WindowsのPCですぐにiPhoneの写真を見ることができるようになりますし、バックアップとしても使用できます。
事前準備
ファイルアプリのダウンロード
iPhoneに「ファイル」というアプリが必要です。
App Storeで”ファイル”で検索すれば出てきますので、ダウンロードしておきます。

WindowsのIPアドレスを確認
写真の転送先のWindowsのIPアドレスを確認します。
- 「Windows」キーを押しながら「R」キーを押します。「ファイル名を指定して実行」というダイアログボックスが出るので、「cmd」と入力して「OK」をクリックします。

- コマンドプロンプトが起動するので、「ipconfig」と入力してエンターキーを押します。
表示された結果の、「IPv4アドレス」の項目を確認します。下の画像の場合だと「172.31.0.94」になります。

転送先のフォルダを作る
必須ではありませんが、転送先のフォルダを作っておくと後々わかりやすいです。
ここでは、デスクトップに「写真」というフォルダを作り、そこに転送することにします。
ちなみに、Windowsにログインするときの「ユーザー名」も把握しておく必要があります。ログインするときのIDですね。ここではユーザー名は、「atsushi」となっています。
つまり転送先のフォルダのパスは、「C:\Users\atsushi\Desktop\写真」となります。(デスクトップへのパスが、「C:\Users\[ユーザー名]\Desktop」となるためです)

ファイルアプリに転送先を登録する
あらかじめ「ファイル」アプリに転送先のWindowsのIPアドレスを登録しておく必要があります。
- 「ファイル」アプリを起動します。

- 右上の…から「サーバへ接続」をクリックします。

- 先ほど確認した、転送先のWindowsのIPアドレスを入力し、「接続」をクリックします。

- 「登録ユーザ」にチェックが入っている状態で、「名前」欄にWindowsのログインID(ここでは「atsushi」になります)、パスワードにWindowsにログインするときのパスワードを入力し、「次へ」をクリックします。

- 「Users」というフォルダが表示されれば完了です。

転送する
さて、いよいよiPhoneに保存されている写真を、WindowsのPCへ転送します。
転送手順
- 転送したい写真を表示して、左下の↑ボタンをクリックします。
※こちらの写真、いびつですが私が作ったホワイトデーのケーキです。(どうでもいい情報)

- 下へスクロールして、「“ファイル”に保存」をクリックします。

- 先ほど「ファイル」アプリに登録した、WindowsのIPアドレスをクリックします。

- 展開されて「Users」⇒「atsushi」とクリックしていきます。

- 「Desktop」⇒「写真」とクリックします。これは、転送先の「C:\Users\atsushi\Desktop\写真」フォルダを開いています。
その後、「保存」ボタンをクリックします。これで保存できました。

転送した写真を確認する
転送先のフォルダを開いてみてください。iPhoneの写真が保存されているはずです。

保存されています

ちゃんと表示もできます
あとがき
最後までお読みいただきありがとうございました。
iPhoneを使用している人はMacユーザが多いと思います。また、写真はiCloudに保存するのが一般的だと考えられてます。(僕はそう思っている)
しかし、Windowsであろうと簡単に転送することができるので、Windows上でもiPhoneの写真を管理することができます。
ちなみにiPadでもできます。
ぜひ参考になればと思います。














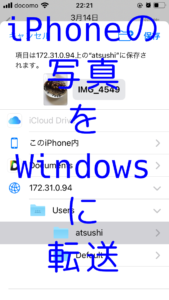


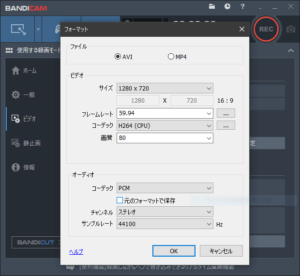


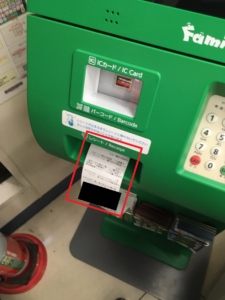
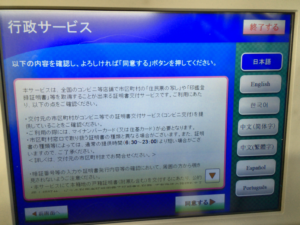
コメント