もくじ
紙媒体のデータをスキャンして、電子媒体のデータにしたい時があると思います。
セブンイレブンとミニストップでできることは知っていたのですが、最近ローソンでもできるようになっていることを知りました。
手順を簡単に書いてみたいと思います。
セブンイレブンとミニストップでの手順は下記の記事に書いてますので参考にしていただければと思います。
関連記事
セブンイレブンのスキャナ機能をご紹介。スマホにその場で保存できる!
【手順】ミニストップでスキャン。画像をその場でスマホに保存する
事前準備
PrintSmash(スマホアプリ)のインストール
コンビニのマルチコピー機でスキャンしたデータをスマホに保存するためには、PrintSmashというアプリが必要です。
事前にスマホにインストールしておきます。

手順
紙データのスキャンまで(マルチコピー機での操作)
- マルチコピー機のトップメニューから、[スマホでプリント・スキャン]をタップします。

- [スマートフォンへ保存]をタップします。

- [同意する]をタップします。

- [いいえ]をタップします。(PrintSmashアプリは事前にインストールしてある想定です)

- [フルカラー]をタップします。(白黒での保存もできます)

- [PDF]をタップします。(JPEGでの保存もできます)

- [画質優先]をここでは選択しました。([標準]や[ファイルサイズ優先]よりも保存時のファイルサイズが大きくなります)
選択後、[つぎへ]をタップします。
- スキャンする紙データをマルチコピー機にセットして、[原稿読み込み]をタップします。


- [読み込み終了]をタップします。(複数の紙データを読み込む場合は[次原稿セット]から読み込みを続けます)

- 読み込んだ紙データを確認して、OKなら[つぎへ]をタップします。

- 下記画面が表示されたら、スマホとマルチコピー機をWi-fiでつなぎます。次の「スマホをマルチコピー機と接続する(スマホでの操作)」で説明します。

スマホをマルチコピー機と接続する(スマホでの操作)
- 下の画像はiPhoneのものですが、スマホのWi-fi接続画面から、マルチコピー機に表示されたSSID(アクセスポイント)に接続します。パスワードもマルチコピー機の画面上に表示されています。

- [PrintSmash]アプリをスマホで起動します。

- [スキャンデータを保存する]をタップします。

- 「履歴」、「スキャン」、「Wi-Fi接続」、「受信」と4つのステップがあり、「Wi-Fi接続」まで下の[次へ]ボタンを押して進みます。

- 初めてだと「マルチコピー機の確認」画面が表示されます。[次回から表示しない]にチェックを入れて、[OK]をタップします。

- 下の画面が表示されますが、Wi-Fi接続が完了していれば次の画面に自動的に遷移します。画面が切り替わったら[閉じる]ボタンをタップします。


スキャンデータの転送(マルチコピー機での操作)
- マルチコピー機の画面が切り替わり、「以下の端末が見つかりました。この端末でよろしければ、[OK]を押してください。」と表示されるので、[OK]をタップします。

- 保存するときのファイル名が表示されるので、[つぎへ]をタップします。

- マルチコピー機にお金を入れて、[スタート]ボタンをタップします。

- 「保存を開始しますか?」と出るので、[はい]をタップします。

- スマホ側の画面が切り替わります。「スキャン受信が完了しました。」と出れば保存成功です。


- マルチコピー機側の画面にも、「保存が完了しました。」と表示されます。[OK]をタップします。

- マルチコピー機の操作は完了です。

保存したデータを確認する(スマホ側の操作)
- [スキャンファイルを確認する]をタップします。

- 保存したデータが閲覧できます。

以上です。最後までお読みいただき、ありがとうございました。


































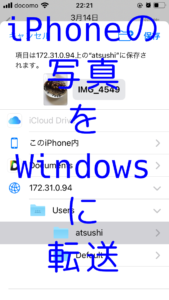
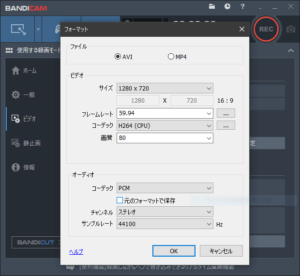



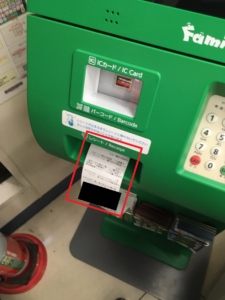
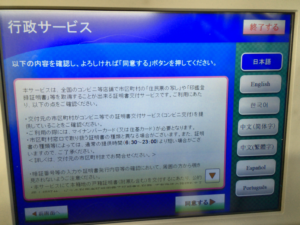
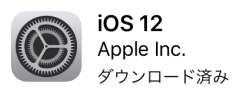
コメント
コメント一覧 (27件)
なんだか
難しそうですね。
メチャクチャわかりにくい。
難しそうで初めてだと 最後まで行けないでしょう!
もっと簡単に改良しないと使えない。
画像をLINEで送信するにはどうしたらいいのかわかりませんね。
難しすぎます。
コンビニで時間をとりそうで恥ずかしい。
写真で送信するとか
他に方法ないですか?
ちょっと難しいですが……どうしたら…兎に角挑戦してみます
画像をLINEに送信する方法がわからない。
読んだけれど難しくて、できません。
もっと簡単な方法はないの?
わざと、難しくして、出来ない様にしてるかみえない。
単純にアップロードする仕組みにして貰えないの?
むつかしいですよさっぱりわからないですよ
全く分からないです、できまへん
セブンイレブンでのやり方を載せてください!わかりずらいです!
難しいですね
むつかしいですねでもラインに入れることは分かりますがマルチコピー使ってないからさっぱり証券会社へ登録申請書類の方法でやりました
私にはわかりません。こんなに難しいのでコンビニの人にも聞けませんし、自分でやるのにはハードルが高過ぎます。一般人には難しいですが、どうしてもやらなければならないのですか?出来ない場合にはどうしたら良いですか?
写真をスマホで撮り送ればいいのですか。
こんなに難しいコピーをしなければいけないのですか?もっと簡単では無ければわかりにくいし、専門家じゃ無ければ使いこなす事は出来ません!違う方法にして下さい。これでは皆さん困ると思います。改善して下さい。お願い致します。
難しくてよく分かりません。
写真を撮ってそちらに送るのはだめですか。
こんなに難しくては出来ません‼️
出金を邪魔しているみたいです‼️
まずは写メ‼️で提出させて頂き
出金を先にして頂くのが
最優先です‼️
宜しくお願い致します。
最初は難しそうでしたが、やってみたらできました。
もっともつまづき安いのは、パスワードでした。
あれをスマホで写真にとっておいたおかげで、jと、iのミスに気づいて、なんとか成功。
2日かかりました。
余り難しくて出来ないのでローソンの人に聞いたのですがその人は分からず、困っています。
何とかスマホで写メを送る様に出金口座申請に
出来ないのでしょうか、宜しくお願いします。
大谷富男ですなんとかできました。
大谷富男ですぜんぜんわかりませんできませんどうしたらよいですか教えて下さい
説明書きが初めてやる人むけではなさそう。
もっと簡単に写真を送ることで完結と、言うふうにして頂かないとこんなやり方、ぼったくりそのものじゃありませんか。
宜しくお願い致します。
読んでも全然理解できない
マルチコピー機使わなくてもLINEに普通に写メを送って本人確認して頂けませんか?
誰でもできる稼げる方法なので参加したのです
手続きがこんなに複雑では誰でもできません
見てきたけどこんな形で書くなんて
知りませんでした
もう少し現代人に即したものが良かったです
説明読みましたが難しそうです。
わざとやりにくくしてるみたいです。
他のサイトではこんなに凝ったやり方
は初めてです。
他に方法はありませんか?
返信もらいたいです
写真を撮って提出しては、いけないのですか?
おじさんには無理