前書き
ゲーム実況をするために、キャプチャ―ボードが必要になると思います。キャプチャ―ボードにもいろいろありますが、自分はAVerMediaを買いました。
AVerMediaには付属のキャプチャーソフト、RECentral 4が付属していますが、このソフトが重たいと評判です。
低スペックなPCしか持っていない自分は、RECentral 4は重たすぎて動きませんでした。

本記事で書くこと
人によって使用しているPCのスペックは異なりますが、そんなにハイスペックなPCを簡単に用意できるものではありません。しかし低画質な動画では嫌です。YouTubeにアップするのが恥ずかしい。。
低スペックなPCを使っている自分が、ある程度の画質でゲーム録画できるようになった設定値を、本記事に記載したいと思います。
キャプチャーソフトはBandicamを使用です。
録画の画質
「ある程度の画質」とはどれくらいの画質なのかというと、1280×720のサイズで60fpsに近いフレームレートです。
試行錯誤の上にこれから紹介する設定値にたどり着いたのですが、検証の過程では音ズレにも悩まされました。結論としては音ズレも無くなりました。
キャプチャ―ボードの配線
参考までに、キャプチャ―ボードの配線を図にします。基本だと思いますが、最初はこれさえも理解するのが難しかったです。

【画像】キャプチャ―ボードのコネクタ

PCのスペック
自分の低スペックなPCのスペックを下記に記載します。
| 項目 | スペック |
| OS | Windows 10 64bit |
| メモリ | 8GB |
| CPU | Intel(R) Core(TM) i5-7200 CPU @ 2.50GHz |
Bandicamの設定
本題のキャプチャーソフトであるBandicamの設定を書いていきます。
あくまでも自分の低スペックPCで問題なく動作することができた、だけのサンプル設定値ですので、参考にご覧ください。
| 項目 | 設定値 |
| ファイル | AVI |
| サイズ | 1280×720 |
| フレームレート | 59.94 |
| ビデオコーデック | H264(CPU) |
| 画質 | 80 |
| 音声コーデック | PCM |
| チャンネル | ステレオ |
| サンプルレート | 44100Hz |
Bandicamの設定箇所は以下の画像を参考ください。

以上です。
ゲーム実況への道のりが短くなりますように。



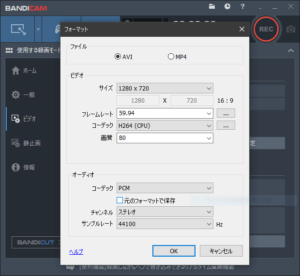

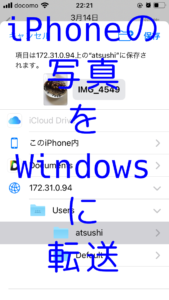
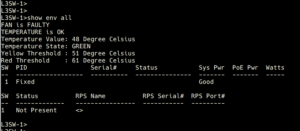




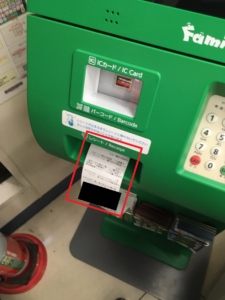
コメント