前書き
紙のデータをPDFに変換して会社に提出しなければならない。だけど自宅にはスキャナが無い。
そんな方は多いのではないでしょうか。
PDFに変換する機会は多くはないので、自宅にスキャナ付きのプリンターを買う必要もない。
そんなときはセブンイレブンのマルチコピー(アプリ)を使うと便利です。
ちょっと前は保存媒体としてUSBメモリをセブンイレブンまで持っていかなくてはなりませんでしたが、今ではスマホにWifiで保存できます。
その手順をご紹介したいと思います。
※iPhoneを例に取ってご説明したいと思います。(基本的にAndroidも手順は同じです)
《2020/5/30追記》
セブンイレブンのマルチコピー機だけでなく、ミニストップのマルチコピー機でもその場でスマホにファイルを保存できます。(Wi-Fi経由)
ミニストップの場合、使用するアプリやマルチコピー機の操作もセブンイレブンとは違うため、手順を記事にしてみました。
よかったら下の記事も参考にしていただけたらと思います。
【手順】ミニストップでスキャン。画像をその場でスマホに保存する
《2021/7/31追記》
ローソンのマルチコピー機でもスキャンしたデータをその場でスマホに保存できるようになっていました。手順を簡単にまとめてみたので参考にしていただければ幸いです。
事前準備
事前準備は、スマホにマルチコピーという名前のアプリをダウンロードするだけです。
これはネットプリントのアプリとは違います。(僕は最初混乱しました)
ネットプリントは、自宅パソコンで印刷したいドキュメントを、セブンイレブンの複合機でプリントアウトするサービスです。
この記事でご紹介するマルチコピーは、セブンイレブンに紙媒体を持っていって、PDFかJPEGのデータに変換するサービスです。
マルチコピーのアプリは、AppStoreからダウンロードできます。
1-①. AppStoreにアクセス。

1-②. 検索窓に「セブンイレブン」と入力すると、候補で「セブンイレブン・・・マルチコピー」が上がってくると思いますので、タップします。

1-③. セブンイレブン マルチコピーアプリをダウンロードします。

スキャンしてスマホに転送する手順
2-①. セブンイレブン複合機のトップ画面で、[スキャン]をタップします。

2-②. 保存先媒体として、[スマートフォン]をタップします。

2-③. 使用同意書が表示されるので、[同意する]をタップします。

2-④. 機種は[iPhone/iPadのお客様]をタップします。

2-⑤. 「iPhone/iPadの操作です。」と表示され、アプリケーションを起動するように促されますが、ここではまだ起動しなくても大丈夫です。[確認 次へ進む]をタップします。

2-⑥. カラーモードと読み取りサイズを選択して、[これで決定 次へ進む]をタップします。

2-⑦. ファイル形式を選択して、[これで決定 次へ進む]をタップします。ここでは「PDF」を選択しています。

2-⑧. 原稿を読み取る画面になるので、複合機に紙をセットして、[原稿を読み取る]ボタンをタップします。


2-⑨. 読み取った原稿のデータが表示されます。必要に応じて回転させ、[これで決定 次へ進む]をタップします。

2-⑩. スマホでの操作を促されますので、ここで操作をiPhoneに切り替えます。

2-⑪. iPhoneでの操作です。まず、[設定]アイコンをタップします。

2-⑫. [Wifi]をタップします。

2-⑬. 「711_MultiCopy」というSSID(無線の名前)が表示されていますので、タップします。
※複合機で2-⑩までの手順を行わないと、SSIDは出てきません。

2-⑭. 「711_MultiCopy」につながったことを確認します。これで、複合機(セブンイレブンのスキャナ)とスマホがつながってます。

2-⑮. [セブンイレブン マルチコピー]アプリを起動します。

2-⑯. [スキャン]をクリックします。

2-⑰. [接続]をクリックします。

2-⑱. [接続を開始する]ボタンをクリックします。

2-⑲. そうすると、スマホの画面上に接続番号(4桁)が表示されます。

2-⑳. 複合機の操作に変わります。スマホに表示された接続番号(4桁)を、複合機に入力します。

2-㉑. 支払い方法を選択して、[保存スタート]ボタンをタップします。

2-㉒. 複合機の画面上と、スマホ上で保存が開始されます。

複合機上

スマホ上
2-㉓. 「スマートフォンへの保存が完了しました」と表示されれば完了です。

スマホ上にもファイルが表示されていることを確認します。

補足(マルチコピーアプリからドライブへの保存)
補足ですが、マルチコピーアプリにPDFは保存できましたが、パソコンに転送するのを忘れずに。
3-①. マルチコピーアプリの保存したPDFファイルをタップして、下の矢印ボタンをタップします。

3-②. DropBoxやOneDriveなど、スマホにダウンロードしているクラウドサービスを選択して保存します。

最後にパソコンから、保存したドライブ(クラウドサービス)に接続して、ダウンロードすれば完了です。
関連記事
同じくセブンイレブンのマルチコピー機なのですが、住民票を発行する手順を書きました。よかったら参考にしてください。
最後までお読みいただきありがとうございました!

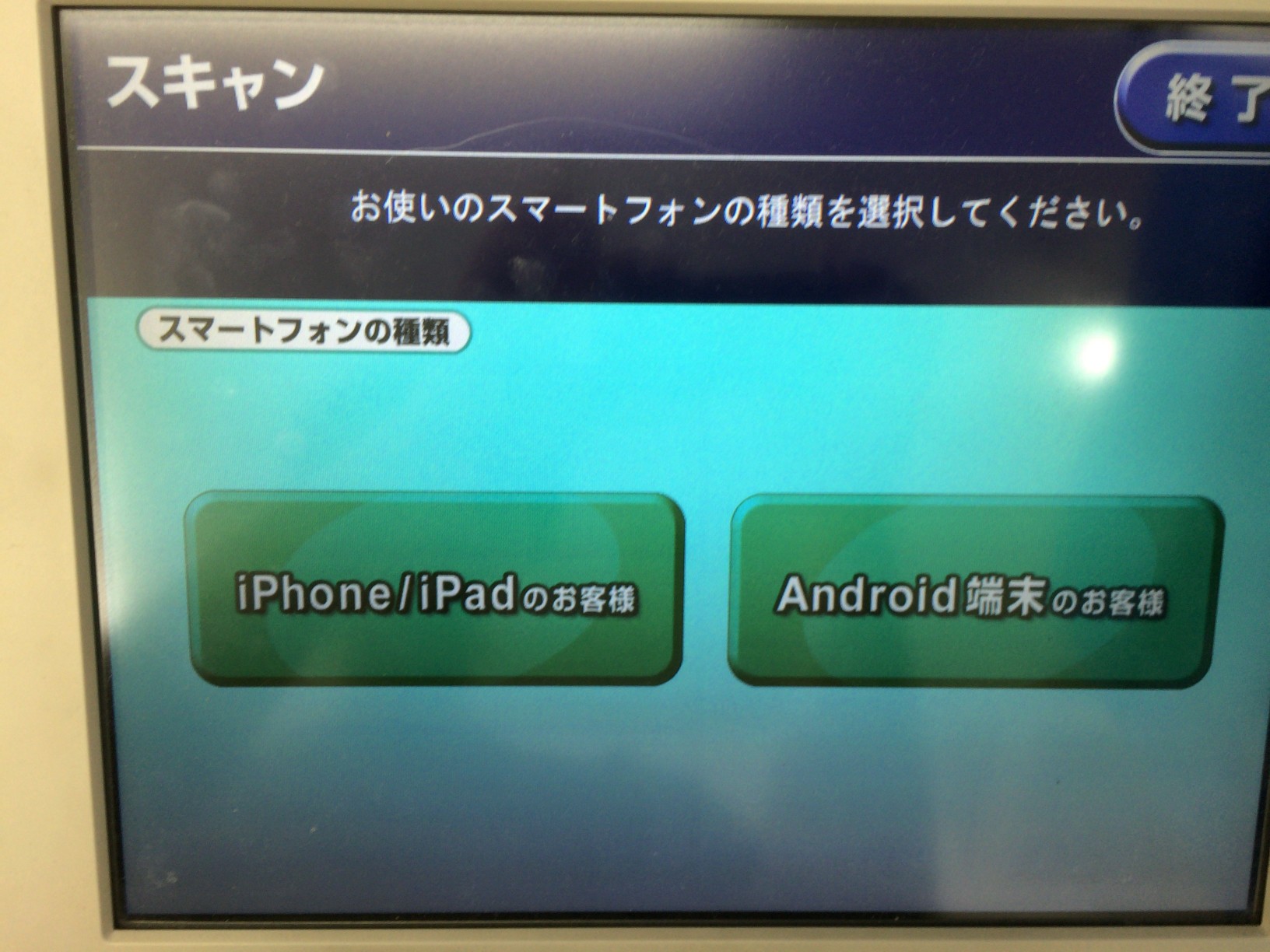


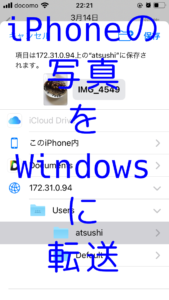
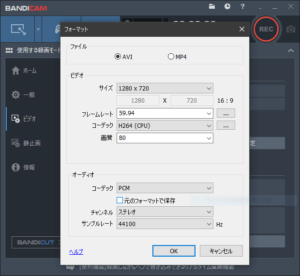



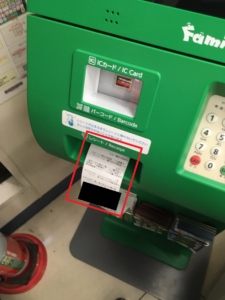
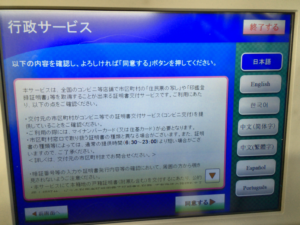
コメント
コメント一覧 (3件)
大変役立ちました。
ありがとうございます。
ひとつおたずねしたいのですが、スキャンしてiPhoneに保存された書類をemailできましたが、emailでは無く、公共機関のサイトに入って、そこで、書類を添付提出する必要がある場合、USBやパソコンを使わずに、する事ができますでしょうか?
お教え頂ければ、助かります。
コメントありがとうございます。記事が参考になり大変嬉しいです。
ご質問ですが、やりたいことは「スキャンしたファイルをiPhoneに保存⇒公共機関のサイトにアクセス⇒公共機関のサイトでiPhoneに保存したファイルを添付」で良いですよね。
そのためには、スキャンしたファイルをまずiPhone内に保存することが必要となってくると思います。スキャンしただけでは[マルチコピー]アプリからしか閲覧できません。iPhoneへの保存には、[ファイル]というアプリを使用すればできます。[ファイル]アプリはAppleが作成しているアプリで、無料でAppStoreからダウンロードできます。
[ファイル]アプリをインストールした後、セブンイレブンの[マルチコピー]アプリを起動してスキャンしたファイルを再度表示します。
その画面の下の中央に、右上矢印のアイコンがあると思います。(その右にメールアイコンがあります)
右上矢印アイコンをタップすると、[ファイルに保存]ボタンがありますので、そのボタンからiPhone内に保存することができます。
該当の公共機関サイトがどのようなものかわからなく想定で書くのですが、iPhone内に保存することができれば、その公共機関サイトの添付ボタンのようなところから、iPhone内に保存したファイルを添付することができるのではないでしょうか。
実現できるかどうかわかりませんが、試していただければと思います。
スキャンじゃないが過去に[マルチコピー]アプリを利用してネットプリントを試した経験があります
まぁ見事に利用出来なかったがw
あれからスマホを交換し近直お試しでスキャンをする予定ですが駄目だったら安物のUSBメモリーを購入します