もくじ
はじめに
TP-LINK社の無線ルータ「Archer C2300」を購入しました。
外観や仕様を含め、搭載されている機能をピックアップしてお伝えしたいと思います。
紹介する機能は大きく分けて「スマホでできること」と、「HomeCare」と、「USB共有」になります。
もちろんこれだけの機能ではありませんので、興味を持っていただけたら他の機能も調べていただき、購入する際の参考情報にしていただければと思います。
外観
まず箱の外観と、箱を開けたときの状態です。


パーツを紹介していきます。

本体です。

本体裏です。型番、シリアルナンバーや、無線のSSIDと初期パスワードが書かれています。

背面です。左、中央、右に、ゴールドのアンテナ接続コネクタがあります。それ以外は左から、ACアダプタのコネクタ、電源オンオフスイッチ、WANポート、LANポート×4となっています。WANポート、LANポートはすべてギガ対応です。

カードが入っていて、無線の初期SSID(2.4GHzと5GHz)と、初期パスワードが書かれています。変更した場合に備えて、右側にメモ欄が設けられています。

カードの裏面には、粘着面があります。このシールをはがしてルータに貼っておくことができます。

同梱物です。簡単設定ガイド、説明書、保証書、アンテナ×3、ACアダプタ、SSIDメモカード、LANケーブルが入っていました。LANケーブルは端から端で1.2mありました。カテゴリ5eです。

セッティングするとこんな感じです。カードはルータの上部右下に貼るように設計されているようです。
スマホでできること
スマホに専用のアプリをインストールして、Archer C2300の設定をすることができます。C2300だけのアプリではなく、TP-Linkのネットワーク機器全般は操作できるようになっているようです。
アプリの名前はTetherです。

App StoreまたはGoogle Playストアからダウンロードできます。
本項では、Tetherを使ってスマホからできることを紹介したいと思います。(無線のセットアップを完了させて、スマホがC2300に接続できていることが前提です)
インターネットのスピードテスト
- Tetherを起動すると、接続しているデバイスが表示されるのでタップします。

- 赤枠で囲まれている個所をタップします。

- 「テスト」をタップします。

- 結果が表示されます。どの程度の速度なのかコメントが表示されるのも嬉しいポイントです。下の図では、「動画やオンラインゲームが問題なく楽しめる」とのコメントが表示されています。

インターネット設定(プロバイダのIDとパスワードの入力)
Wifi(無線)の設定さえ完了すれば、インターネットの接続設定もTetherからできます。
- トップ画面の「ステータス」をタップします。

- 「接続タイプ」の右をタップします。

- 「PPPoE」にチェックを入れて、戻ります。

- プロバイダから配布された「ユーザ名」と「パスワード」を入力して、[保存]ボタンをタップします。
※自分が契約しているプロバイダはGMOなので、ドメインが「gmobb.jp」となっています。

インターネットにつながることを確認します。
ワイヤレス設定
一度スマホとルータを無線で接続することができれば、スマホから無線(ワイヤレス)のパスワードや、SSID(無線の名前)を変えることもできます。
- トップ画面で、右下の「ツール」をタップします。

- 「ワイヤレス」をタップします。

- 「2.4GHz ワイヤレス」か「5GHz ワイヤレス」の設定したい方をタップします。
ここでは「5GHz ワイヤレス」を選択します。

- パスワードだけでなく、ネットワーク名(SSID)も変更できます。
入力をしたら、「保存」ボタンをタップします。

無線(Wifi)のパスワードやSSIDの名前を変更したら無線が切れます。スマホのWifi設定画面から無線に再度接続し直す必要があります。
Wifi情報の共有(QRコード)
この機能が一番いいなって思ったのですが、セットアップできたスマホ(無線がつながったスマホ)から、別のスマホやPCにQRコードで設定を送れます。
- アプリのログイン後の画面から、右下の「ツール」をタップします。

- 「Wi-Fi情報の共有」をタップします。

- 2.4GHzと5GHzの無線の情報がそれぞれ表示されますので、右のQRコードのマークをタップします。
※ここでは5GHzの方をタップしています。

- 「このQR画像を保存」をタップします。

- 「保存済」と表示されることを確認します。

- 保存したQRコードを表示すると以下のようになっています。青字で消してあるところはSSIDとパスワードです。ですので、QRコードが読めなかったとしても、無線の情報は伝えられることになります。

ルータ再起動
「困ったときには再起動」とは言ったものですが、インターネットに繋がらなくなったときなどルータの再起動を実施すると回復することはありますよね。
そのルータの再起動がスマホからできてしまいます。「PCを起動してブラウザ開いて…」とか、「ルータの電源を引っこ抜いて…」などの煩わしい操作は必要ありません。
- Tetherアプリのホーム画面から、右下の「ツール」をタップします。

- 「システム」をタップします。

- 「再起動」をタップします。

- 警告が表示されるので、再度「再起動」をタップします。

- ルータの再起動が始まります。

- アプリを閉じずにしばらく待っていると、無線の選択画面が表示されます。(アプリを閉じても大丈夫です)
2.4GHzか5GHzのどちらかの「接続」ボタンをタップして、無線に接続します。(スマホの設定画面からも無線への接続が可能です)

インターネットに繋がることを確認します。
HomeCare
保護者による制限
「保護者による制限」という機能を使用すると、子供に見せたくないコンテンツ(ギャンブルやアダルト系サイトなど)を制限することができます。
しかもこのHomeCareの「保護者による制限」は、デバイスごとにフィルタのレベルを簡単に設定できます。例えば長女のPCは中高生向けの設定として、次女のスマホは小学生向け、といったような設定ができます。
設定項目は、「フィルターレベル」、「タイムコントロール」、「デバイス」の3つです。
ここではPCのルータ設定画面で説明します。
まず、フィルターレベルについてですが、「未就学児」、「小学生」、「中・高校生」、「大人」の4種類があります。それぞれについて、許可されるコンテンツとブロックされるコンテンツは以下のようになっています。
| コンテンツ | 未就学児 | 小学生 | 中・高校生 | 大人 |
| アダルトコンテンツ | ×(変更不可) | ×(変更不可) | ×(変更不可) | 〇 |
| ギャンブル | ×(変更不可) | ×(変更不可) | ×(変更不可) | 〇 |
| 性教育 | × | 〇 | 〇 | 〇 |
| オンラインコミュニケーション | × | 〇 | 〇 | 〇 |
| SNS | × | × | 〇 | 〇 |
| Pay to Surf(P2S) | × | 〇 | 〇 | 〇 |
| メディア | × | 〇 | 〇 | 〇 |
| Downloads | × | 〇 | 〇 | 〇 |
| ゲーム | × | 〇 | 〇 | 〇 |
表の中で「×」と「×(変更不可)」の2種類があります。
「×」は、初期設定でブロックするようになっており、手動で許可にできるという意味です。「×(変更不可)」は強制的にブロックで変更することができません。
つまり、小学生の場合SNSコンテンツは初期状態でブロックとなっていますが、手動で「〇」(許可)することができるということです。(そうした場合「中・高校生」と同じ設定になりますね)
そして「〇」についてはすべて、手動で「×」(拒否)に設定することができます。
どのようなサイトがブロックされるのか
ブロックするコンテンツの種類によって、具体的にどのようなサイトがブロックされるのか確認してみました。
| アクセスできなくなったサイト | |
| アダルトコンテンツ | xvideo Pornhub |
| ギャンブル | JRA P-WORLD(パチンコ・パチスロ関連サイト) |
| 性教育 | ブロック不可(※1) |
| オンラインコミュニケーション | Gmail ICQ OneDrive AmazonDrive |
| SNS | Facebook ICQ LinkdedIn |
| Pay to Surf (P2S) | 確認不可(※2) |
| メディア | Netflix Amazon Prime Video |
| Downloads | Dropbox OneDrive iCloud |
| ゲーム | Steam |
※1の性教育に関しては、どのようなサイトがブロックされるのか確認不可でした。「性教育 サイト」などのキーワードでヒットしたサイトには普通にアクセスできてしまいました。性教育関連のブログも同様でした。
試しにすべてのコンテンツをブロックしてみましたが、性教育関連のサイト(日本性教育協会のHPも)にはアクセスできてしまいました。
ですので、性教育のコンテンツをブロックしても、アクセスできなくなるサイトはほぼ無いと考えられます。
一方※2のPay to Surf(P2S)については、そもそもこれに類するサイトが最近は無いため、確認不可でした。
しかし上の表を見るとわかるように、アダルトコンテンツやギャンブルなどはしっかりとブロックされていましたし、メディアでストリーミングサービスが観れなくなったり、ゲームでSteamが使用できなくなったりと、使用用途はまずますあるかな、といった印象でした。
手順
設定手順を紹介すると、以下のようになります。(PCでの操作です。スマホでも設定できます)
- C2300ルータのIPアドレスにブラウザでアクセスし、ルータのパスワードを入力します。

- 左側のツリーから「HomeCare」を展開し、「保護者による制限」をクリックします。

- 「追加」をクリックします。

- 設定に名前を付けられます。「名前」欄に任意の名前を入力して、「デバイス」欄の「追加」をクリックします。

- ルータに一度接続されたデバイスの一覧が表示されますので、フィルターを適用したいデバイスを選択します。
デバイス名には、そのデバイスのホスト名が表示されます。青で塗りつぶしていますが、MACアドレスも表示されます。
ここでは、LPTP18TKPDというコンピュータにフィルターを入れてみることにします。

下にスクロールして、「追加」ボタンをクリックします。

- 指定したデバイスが追加されていることを確認して、「次へ」をクリックします。

- フィルターレベルを前述の4種類から選択します。ここでは「小学生」を選んでみます。
下に表示される「フィルターコンテンツ」(ブロックされるコンテンツ)と「現在のカテゴリー」(許可されるコンテンツ)を確認します。

下にスクロールして、「次へ」をクリックします。

- 最後に「時間の制限」をかけることができます。
「時間制限」の項目では、平日と土日それぞれに対し、インターネットができる合計時間を制限できます。
「就寝時間」の項目では、平日前夜(日~木)と週末(金、土)のそれぞれに対し、インターネットが使用できない時間帯を設定できます。
※デフォルトではすべてオフになっています。

ここではすべてオフにして、「保存」ボタンをクリックします。

- 設定が入ったことを確認します。

以上で完了です。
これで今回の場合は、”LPTP18TKPD”というホスト名(デバイス名)のコンピュータに、”小学生”用のフィルターを設定できました。
USB共有
C2300というルータには、USBポートが2つ(USB2.0とUSB3.0)あります。
このUSBポートに外付けHDDを接続すれば、簡単にNASを作成することができます。
NASとはNetwork Attached Storageの略で、ネットワークに接続されたストレージのことです。
この機能を簡単に言うと、共有フォルダを簡単に作成することができ、ルータに接続したデバイスでファイルやフォルダを共有することができます。
C2300に外付けHDDを接続
フォーマットしたHDDをC2300に接続します。外付けHDDがUSB3.0対応である場合は、C2300のUSB3.0ポートに接続しないと早い速度が出ません。

C2300に外付けHDD(500GB)を接続したところです。ところどころ誇りをかぶっていてすいません。。。
ルータ側での設定
- C2300にブラウザでログインして、「詳細設定」タブ⇒「USB共有」⇒「USBストレージデバイス」とクリックします。
すでにHDDは認識されていると思いますが、必要に応じて「スキャン」ボタンをクリックします。
下の図で、500GBのHDDが認識されていることがわかります。

- 少し下にスクロールすると、外付けHDDへのアクセス方法が記載されています。
「ネットワーク/メディアサーバー名」というのは、外付けHDDのホスト名のようなものです。下の図を例えに、名前が”C2300-Share”となっている場合は、「\\C2300-Share」かまたは「\\ルータのIPアドレス」でエクスプローラから外付けHDDにアクセスできます。(詳細は後述)

- 一番下にスクロールすると、ルータに接続した外付けHDD(つまりNAS)に接続するときの、パスワードを設定できます。IDは「admin」(編集可能)と「visit」(参照のみ)の2種類で、それぞれにパスワードを設定できます。
どちらもデフォルトのパスワードはIDと同じです。

- ではNASにアクセスしてみたいと思います。
エクスプローラを起動して、URLバーに「\\C2300-Share」と入力してエンターキーを押します。

- Windowsの資格情報の入力画面が表示されますので、先ほどの手順3で確認した「admin」か「visit」の情報を入力して「OK」をクリックします。
※ここではadminでログインしています。

- そうすると、外付けHDD(NAS)の中のフォルダが閲覧できます。

通常は「Volume_A1」のみ(ひとつだけ)になると思います。
これらのフォルダの中に好きなデータを保存して、ルータに接続しているデバイス間でデータのやり取りをすることができます。
iPhone上でデータを共有する。FTP Managerの設定手順
先ほどの手順2で確認した「アクセスアドレス」の情報を使用すれば、外出先からiPhoneにNASのデータをダウンロードしたり、アップロードしたりすることができます。
- FTP ManagerをAppStoreからダウンロードして、起動します。
https://apps.apple.com/jp/app/ftpmanager-ftp-sftp-client/id525959186

- 右上の「+」マークをタップします。

- 「FTP」をタップします。

- 「表示名」は任意の名前です。「ホスト名/IPアドレス」には、「ルータ側での設定」の手順の中で紹介した、「アクセスアドレス」の中の、「FTP(インターネット経由)」の情報を入力します。

例えば、上の青塗りの部分のアドレスが「ftp://111.222.333.444:21」だった場合は、FTP Managerの「ホスト名/IPアドレス」に入力するものは「111.222.333.444」になります。(「ftp://」と「:21」は必要ありません。
上の図でポート番号を入力していますが、ここは「21」になります。 - 下にスクロールして、「接続として」欄にNASにアクセスするときのIDとパスワードを指定します。(「admin」か「visit」です。iPhoneからNASにアップロードするためには「admin」にします)
その後、「保存」ボタンをタップします。

- FTP Managerのトップ画面の「接続」欄に、先ほど指定した名前で設定ができていることを確認します。
そしてこの接続をタップします。

- 中のフォルダが閲覧できることを確認します。

iPhoneにNASのデータをダウンロード(FTP Managerを使用)
iPhoneにNASにあるデータをダウンロードしてみます。NASには”Download Test”と記載した簡単なエクセルファイルを保存しました。
これをiPhoneにFTP Managerでダウンロードしてみます。
- FTP Managerを起動して、「接続」欄の中にある先ほど作った接続(ここでは”Home”という名前)をタップします。

- NASのフォルダをタップします。ここでは「Volume_A7」に保存したので、「Volume_A7」をタップします。

- ダウンロード対象のファイルの右下にある、「…」をタップします。

- 「ダウンロード」をタップします。

- ダウンロードが完了したら、FTP Managerのトップ画面に戻って「ローカル」をタップします。

- 「Downloads」をタップします。

- NASに保存されていたExcelファイルがダウンロードされています。タップしてみます。

- あらかじめ記載しておいた、「Download Test」という文字が確認できました。

iPhone上のデータをNASに転送(FTP Managerを使用)
今度は、iPhone上にあるテキストファイルを、FTP Managerを使用して、ルータのNASにアップロードしてみます。
- iPhoneのメモアプリで、下のように「アップロードテスト 改行 Upload Test」と記載したテキストファイルを作成しました。
これをNASにアップロードしてみたいと思います。

- 右上のアップロードアイコンをタップします。(ここではまだFTP Managerにアップロードしません)

- いったん[ファイル]アプリを使用して、iPhoneのローカルに保存します。
※[ファイル]アプリが必要です。
https://apps.apple.com/jp/app/%E3%83%95%E3%82%A1%E3%82%A4%E3%83%AB/id1232058109

- 「FTP Manager」を指定して、「追加」ボタンをタップします。
これでようやく、FTP ManagerからFTPを使用してNASにアップロードする準備が整います。

- FTP Managerを起動して、「ローカル」をタップします。

- 「On My iPhone」をタップします。

- 先ほど作成したテキストファイルがあるので、アイコンの右下の「…」をタップします。

- 「にコピー」をタップします。

- アップロード先を指定しますので、FTPの接続(ここでは”Home”)をタップします。

- アップロード先のフォルダを選択します。ここでは「Volume_A7」としています。

- 「保存」ボタンをタップします。するとアップロード処理が開始されます。完了すると自動的にダイアログボックスは閉じます。

- アップロードの完了を確認するため、PCで対象フォルダ(Volume_A7)を開いてみました。
しっかりとテキストファイルが配置されており、ファイルの中身も改行を含めて正常にアップロードされていました。

終わりに
いかがでしたでしょうか。
僕が今まで使っていたルータは古いもので、スマホのアプリとかには対応していませんでした。ですので、このスマホからある程度の操作ができるということは素晴らしいと思います。
実際にTetherアプリさえあれば、PCが無くてもインターネットの設定ができます。PCを使用しない家庭(スマホやタブレットだけ)の方にはお勧めです。
そしてHomeCareですが、インターネット上にたくさん教育上良くないコンテンツ(見るのには早いコンテンツ)がある世の中で、簡単にフィルターをかけられるのはとても良いと思いました。安心して使用するには必須であるとも感じました。
最後の「USB共有」の話ですが、こちらはどちらかというとビジネスや大人向けの機能だと思います。
外出先からデータを送信する方法は、メールでの添付やクラウドドライブなどいろいろありますが、このFTP機能を使用すれば大容量のデータを送受信できるし、自分だけの空間も作成することができます。そして家庭の中で簡単に共有フォルダが作れるというのも魅力です。
クラウドドライブとは違って、保存してある場所も明確にわかるわけなので、パソコンに詳しくない方々でも一度設定してしまえば重宝する機能であるように見受けられます。
本記事が、TP-LINK社のルータを購入されている方々の参考になれば幸いです。











































































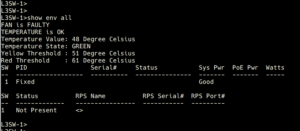
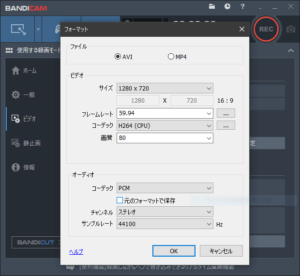




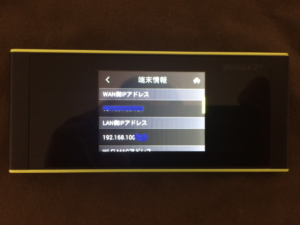
コメント