もくじ
前書き
LGのディスプレイ「34UC79G-B」を購入しました。
良いところをピックアップしてレビューしたいと思います。
34UC79G-Bはゲーミングモニターですが、自分はオンラインゲームはやりません。
ですので、映像出力のタイムラグや見え方などには触れておりませんので、あらかじめご了承ください。
HDMIポートが2つ。簡単に切り替えられる
HDMIポートが2つと、DP(DisplayPort)が1つ付いています。
複数台のPCを接続しておき、ディスプレイの電源ボタンから簡単に切り替えることができます。
ディスプレイ切り替え手順
1.ディスプレイの電源ボタンを押します。電源ボタンはディスプレイ中央の下にあります。

2.表示されたメニューから、[入力]を選択します。電源ボタンは前後左右に傾けることができるようになっており、この場合左に傾けると[入力]が選択できます。

3.ディスプレイの右側に入力元を選択する画面が表示されます。(下の写真はHDMI1ポートで接続されている状態です)

4.電源ボタンを手前に倒し(画面上の選択を下に動かし)[HDMI2]を選択します。(ここではHDMI2ポートに切り替えるため)

5.[HDMI2]が選択された状態で、電源ボタンを押し込んで確定します。そうすると、HDMI2ポートに接続されているPCの画面に切り替わります。

たった4つのステップで画面が切り替えられます。
たとえば、デスクトップPCとノートPCを所有していて、ノートPCでもたまにディスプレイに接続して使いたい、なんて人にはとても便利な機能です。
HDMIケーブルさえ背面のコネクタに挿しておけば、ノートPCをディスプレイにつなげたいタイミングで接続し、上の手順で切り替えればよいのです。
また、PCとPS4などのゲーム機の併用でも便利だと思います。PCとPS4の画面をすぐに切り替えられるので、ひとりで使うなら別のディスプレイが必要になることもありません。
片側一面にピッタリYouTubeのシアターモードが入る
34UC79G-Bはウルトラワイド(21:9)のディスプレイですが、YouTubeのシアターモードの画面が、片側1面でピッタリ入ります。
Windowsのショートカットキーで、[Windowsキー]+[矢印キー](→、←、↑、↓)を使用するとアクティブウィンドウを半分にしたり、4分の1にしたりできます。
つまり、YouTubeを見ているブラウザを、[Windowsキー]+[右矢印キー(→)]で右側半分にすると、幅がピッタリ収まります。
また、4分の1の画面でもそれなりの大きさがあるため、Excelなどでも多少の作業ができます。(作業スペースが広い)
そしてディスプレイが横長のため、目線や首を上下に動かす必要がなく、あまり疲れません。
OnScreen Controlを使用して、アプリケーションごとにディスプレイモードを変更できる
「OnScreen Control」というソフトが、付属のCDに入っています。(ダウンロードもできます)
このアプリの[My Application Preset]という機能を使用すると、アプリケーションごとにピクチャーモードを自動的に切り替えるようにすることができます。
ピクチャーモードは下記のものがあります。(取扱説明書から引用)
| ユーザー設定 | [画像調整]で設定した色合いを表示します。 |
| ブルーライト低減モード | 画面表示を紙のような質感で表示するモードです。 より明るく見やすい画質にしたい場合には、OSD メニューで[明るさ]の調節ができます。 |
| フォト | 写真の閲覧に適した画質を表示します。 |
| シネマ | 動画の閲覧に適した画質を表示します。 |
| 色覚調整 | P 型及びD 型の色覚用のカラーモードです。赤色、緑色の表示を区別できるように配色されます。 |
| FPSモード1 | FPS(First Person Shooting) ゲームに最適化されたモードです。 |
| FPSモード2 | ブラックスタビラーザーの値が[FPSモード1] より強く設定されています。画面が暗いFPSゲームに最適化されたモードです。 |
| RTSモード | RTS(Real Time Strategy) ゲームに最適化されたモードです。 |
| ユーザー設定(ゲーム) | [ゲーム機能設定]の設定を適用するモードです。 |
つまり、Excelを使用するときは[ブルーライト低減モード]で目に優しく使用し、YouTubeを見るとき(Chromeを使用するとき)は[シネマモード]で動画閲覧に適したモードにする、というようなことです。
下の写真は、OnScreen Controlの設定画面です。

自由にカスタマイズすることができ、繰り返しで恐縮ですが、アプリケーションを切り替えたタイミングで自動的にピクチャーモードが切り替わります。
対応しているアプリははあらかじめ決められており、下がアプリの一覧です。
| Adobe Acrobat Reader DC Microsoft Excel Internet Explorer Windows Media Player 7-zip File Manager Google Chrome Firefox Diagnostics utility for Internet Explorer iTunes Microsoft Office 2016 compornent Offce XML Handler Microsoft Office Picture Manager Microsoft Office OsfInstaller Microsoft Office Outlook ペイント Windows PowerShell OpenOffce Base OpenOffice Calc OpenOffice Draw OpenOffice Impress DocumentChat COM SkypeServer OpenOffce Math OpenOffice 4.1.4 OpenOffice Writer Thunderbird VLC medeia player Windows Contacts Microsoft ® Contacts Import Tool Microsoft Office Word Microsoft Edge Serch and Cortana application Groove Music |
マウスケーブルホルダーが何気に便利
ディスプレイの下部右側にマウスケーブルホルダーを取り付ける箇所があります。

ちっちゃなプラスチックで空洞を作っているだけなのですが、有線のマウスやキーボードを使用している場合は、ケーブルを這わせないようにできるので、机がスッキリ使えます。

高さと傾きを変更できる
高さと傾きを変更できて、それぞれのサイズを図ってみたので参考にしていただければと思います。
一番低くすると、下から上まで45cmです。ちなみに、ディスプレイは高さが37cmで幅が83cmでした。

一番高くすると、高さは57cmでした。

傾きは、下の写真を参考にしていただければと思います。

傾き上に最大

傾き下に最大
下は高さを変更する背面のスライダーです。

おまけ1(ディスプレイの曲がり方)
34UC79G-Bは曲面ディスプレイですが、ディスプレイの曲がりは下の写真で参考にしていただければと思います。

おまけ2(背面のケーブルホルダー)
背面にはHDMIケーブルなどをまとめるケーブルホルダーがあります。
背面のコネクタは垂直に挿すようになっていますが、このケーブルホルダーのおかげでコネクタが下に引っ張られる心配もありません。

後書き
最後までお読みいただきありがとうございました。
発色もいいですし、このディスプレイを買ってほんとよかったと思っています。
購入を検討している方々の助けになれば幸いです。






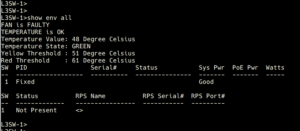
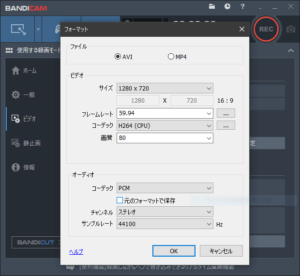




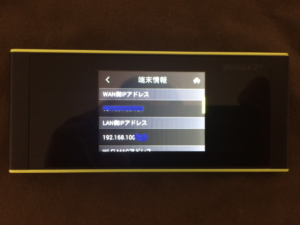
コメント