もくじ
はじめに
LinuxベースのVMware vCenter Server Appliance(以下VCSA)の構築手順を記載します。ESXiは構築済みの前提で話を進めます。環境は以下の通りです。
| OS(バージョン) | IPアドレス | 役割 |
| Ubuntu (16.04.6 LTS) |
172.31.0.161 | VCSAをデプロイするLinuxマシン。 |
| ESXi (6.7.0 Update 2) |
172.31.0.170 | VCSAを配置する仮想基盤。 |
| VCSA (6.7.0) |
172.31.0.171 | VCSA。 |
LinuxベースのVCSA構築の処理を図にすると以下のようになります。

UbuntuからESXiの上にVCSAを配置する、というイメージです。
本記事では、上図のデプロイ処理に焦点を置いて手順を書いていきます。ゴールはVCSAにログインし、VCSAから仮想マシン(Windows Server 2016)を作成するところまで実施します。なお、ESXiもVCSAも、そしてWindows Server 2016も評価版を使用しています。
VCSA構築手順
LinuxベースVCSAのisoイメージのダウンロード(評価版)
https://www.vmware.com/からMY VMWareにログインして、[パッケージのダウンロード]から[LinuxベースのvCenterソフトウェア]を展開し、[VMware vCenter Server Appliance]の「手動ダウンロード」をクリックします。場所は下記の図を参考にしてください。

VCSAのisoイメージをUbuntuにアップロードしてマウントする
先ほどダウンロードしたVCSAのisoイメージを、FTPソフトなどを使用してUbuntuにアップロードします。ここではWinSCPを使用しています。なお、ファイルを受け取るUbuntu側では、事前に下記ディレクトリを作成しました。
・「/work/iso」ディレクトリ⇒isoイメージ格納用
・「/work/mnt」ディレクトリ⇒isoイメージのマウントポイント
下図はWinSCPでisoイメージを「/work/iso」ディレクトリへアップロードする直前のキャプチャです。

isoイメージのアップロードが完了したら、次はマウントします。ここでは「/work/mnt」をマウントポイントとしてマウントするので、下記コマンドとなりました。
| mount -o loop -t iso9660 /work/iso/VMware-VCSA-all-6.7.0-14070457.iso /work/mnt |
マウントが完了すると、マウントポイント(ここでは「/work/mnt」)にファイルが展開されるので確認します。

VCSAのインストール実行
- CUIではなく、Ubuntuに直接ログインし、展開されたファイルの中の「…/vcsa-ui-installer/lin64/installer」をGUIで実行します。

- [vCenter Server Applianceインストーラ]が起動します。ウィンドウ右上から言語を変更できるので、「日本語」に変更します。

- 「インストール」をクリックします。

- [概要]が表示されるので、そのまま「次へ」をクリックします。

- 使用許諾契約書に同意するチェックを入れて、「次へ」をクリックします。

- [組み込みPlatform Services Controller]にチェックが入っている状態で、「次へ」をクリックします。
※Platform Services ControllerとvCenter Serverを別々の場所にインストールする方法は、間もなく廃止されるようです。

- ESXiのIPアドレスと、ESXiのrootユーザのパスワードを入力します。
※ここで入力するのは、ESXiのパスワードです。(VCSAのパスワードではありません。デプロイに使用しているUbuntuのパスワードでもありません。)

- 警告が出ますので、「はい」をクリックします。

- VCSAのマシン名と、rootユーザのパスワードを新規で設定します。
※VCSAの新規で設定する情報です。仮想マシン名とは、VCSAのWEBコンソール上に表示される名前です。rootのパスワードは、VCSAに直接ログインしてネットワーク情報を変更するときなどに使用します。

- [デプロイサイズ]と[ストレージサイズ]を決めますが、ここでは一番小さい「極小」を選択します。下の表にある[デプロイサイズ別に必要なリソース]は、使用するESXiの要件です。つまり、ここでは「極小」を選んでいるので、ESXiには[vCPU]が2つ以上必要、[メモリ]は10GB以上必要、[ストレージ]は最低300GB必要、ということになります。

- データストア(仮想マシンを配置する場所)が表示されていることを確認して、「次へ」をクリックします。

- VCSAのネットワーク情報を決定します。[IPアドレス]、[サブネットマスク]、[デフォルトゲートウェイ]、[DNSサーバ]にアドレスを入力して、「次へ」をクリックします。
※[FQDN]は空でも問題ありません。

- デプロイ前の確認画面が表示されるので、内容を確認してから「完了」ボタンをクリックします。
するとVCSAをESXiへデプロイする処理が開始されますので、しばらく待ちます。


- デプロイ処理が完了すると、下記画面が表示されるので「続行」ボタンをクリックし、VCSAの設定に進みます。

- VCSA設定の[概要]が表示されるので、「次へ」をクリックします。

- [時刻同期モード]と[SSHアクセス]はデフォルトのまま変更せず、「次へ」をクリックします。

- [SSO設定]画面では、VCSAにブラウザでログインするとき(WEBコンソール)の情報を決めて入力します。
ここでは、[Single Sign-On ドメイン名]は「vsphere.local」とし、[Single Sign-On ユーザ名]は「administrator」としています。

- カスタマエクスペリエンス向上プログラム(CEIP)に参加するかどうかを決め、「次へ」をクリックします。

- 内容を確認して「終了」をクリックします。VCSAの設定が開始されます。

- 「OK」をクリックします。VCSAの設定処理が開始されるので、完了するまで待ちます。


- VCSA設定処理が完了したら、「閉じる」をクリックします。

これで、VCSAのインストール処理は完了です。
vSphere Clientにログインする
- ブラウザを起動し、前項の手順⑫で入力したVCSAのIPアドレスにアクセスします。本手順では「https://172.31.0.171」となります。
ここではIEを使用していますが、「このサイトは安全ではありません」と表示されるので、[詳細情報]を展開し、「Webページに移動(非推奨)」をクリックします。

- 「VSPHERE CLIENT(HTML5)の起動」をクリックします。

- vSphere Clientのログイン画面が表示されます。IDとパスワードは前項の手順⑰で決定したものです。
IDは「”Single Sign-On ユーザ名”@”Single Sign-On ドメイン名”」ですので、ここでは「administrator@vsphere.local」となります。

- ログインが完了し、vSphere ClientのWEB画面が表示されることを確認します。

vCenter Serverで仮想マシンを作成する
ESXiの登録
VCSAで仮想マシンを作成するためには、VCSA(vCenter Server)にESXiが登録されていなければなりません。ここでは、VCSAを配置したESXi(172.31.0.170)をVCSAに登録します。
- VCSAにログインし、左側ツリーのトップを右クリックして、「新規データセンター」をクリックします。

- データセンターの名前を決めて「OK」をクリックします。
※データセンターの名前は任意で決められます。

- 左側ツリーにデータセンターが追加されるので、右クリックして「ホストの追加」をクリックします。

- ESXiのIPアドレスを入力して、「NEXT」をクリックします。

- ESXiのIDとパスワードが聞かれるので入力します。

- 登録するESXiの情報の確認画面が表示されるので、内容を確認して「NEXT」をクリックします。

- ライセンスの登録画面が表示されます。ここでは評価版を使用しているので、そのまま「NEXT」をクリックします。

- ロックダウンモードを有効にするかどうかを聞かれますが、デフォルトの[無効]のまま「NEXT」をクリックします。

- 仮想マシン(ESXi)を配置する場所を聞かれます。ここでは[Datacenter]というデータセンターを1つしか作成していないので1つしか表示されていません。そのまま「NEXT」をクリックします。

- 最終確認画面が表示されるので、内容を確認して「FINISH」をクリックします。

- 左側ツリーにESXiのIPアドレスが表示されて、ESXiが登録されたことがわかります。
ここではすでにVCSAを配置しているので、[VMware vCenter Server Appliance]という表示が確認できます。

OSイメージのアップロード
ここからは、ブラウザはChromeを使用します。Windows Server 2016のOSイメージは4GB以上あり、IEではアップロードできないためです。
- OSイメージ格納用のフォルダを新規作成します。
ストレージのアイコンをクリック⇒データストアをクリック⇒「ファイル」をクリック⇒「新規フォルダ」をクリックします。

- 任意でフォルダ名を指定して「OK」をクリックします。ここでは「OS_Image」という名前でフォルダを作成しています。

- 作成されたフォルダをクリックし、「ファイルのアップロード」をクリックします。

- ここでは評価版のWindows Server 2016のisoイメージを選択します。

- アップロードが開始されますので、しばらく待ちます。

ステータスに[完了]と表示されれば、イメージのアップロードは完了です。

仮想マシンの作成
- [ホストおよびクラスタ]のアイコンをクリックし、ESXiを右クリック⇒「新規仮想マシン」をクリックします。

- [作成タイプ]は「新規仮想マシンの作成」が選択されている状態で、「NEXT」をクリックします。

- [仮想マシン名]を決めて入力し、仮想マシンの場所を選択して「NEXT」をクリックします。
※仮想マシン名はVCSAのWEBコンソール上に表示される名前です。仮想マシンの場所とはデータセンターのことです。

- [コンピューティングリソースの選択]画面では、仮想マシンを配置するESXiを選択して、「NEXT」をクリックします。

- 使用するデータストアを決めます。ひとつのESXiの中に複数のデータストアが存在する場合は、ここから選ぶことができます。

- ここで使用しているESXiのバージョンは6.7なので、[互換性の選択]画面では「ESXi 6.7移行」をプルダウンから選び、「NEXT」をクリックします。

- 仮想マシンのOSを選択します。ここではWindows Server 2016をインストールするため、「Microsoft Windows Server 2016 移行(64ビット)」を選びました。

- 仮想マシンのハードウェアを決定します。後でも変更できるため、ここではデフォルトの状態で進めました。

- 最終確認画面が表示されるので、内容を確認して「FINISH」ボタンをクリックします。

- 仮想マシンが作成されたことを確認します。

仮想マシンにWindows Server 2016をインストールする
- 作成した仮想マシンを右クリックして、「設定の編集」をクリックします。

- [CD/DVDドライブ1]の右のプルダウンを展開し、「データストアISOファイル」を選択します。

- 先ほどアップロードしたISOイメージファイルを選択し、「OK」をクリックします。

- [CD/DVDドライブ1]の一番右の[接続]にチェックを入れて、「OK」をクリックします。

- 仮想マシンを右リックして、「Remote Consoleを開く」をクリックします。
※事前に[VMware Remote Console]のインストールが必要です。

- Remote Consoleが起動したら、[パワーオン]ボタンをクリックし、ISOイメージから起動します。

- マウントしたISOイメージから起動できたら、あとはOSのインストールを完了するだけです。

終わりに
vCenter ServerはWindowsが主流であると思いますが、仮想マシンの管理(vCenter Serverの操作)にOSのログインは必要なく、主にブラウザでアクセスして管理するものとなっています。
ですので、Linux版でvCenter Serverを構築できれば、Windows Serverのライセンス料がかからずに済みますし、そしてWindows Updateなどのメンテナンスの影響も受けにくいです。
VMwareを使用している方々は、今後はLinux版を使用してみてはいかがでしょうか。本記事が参考になれば幸いです。

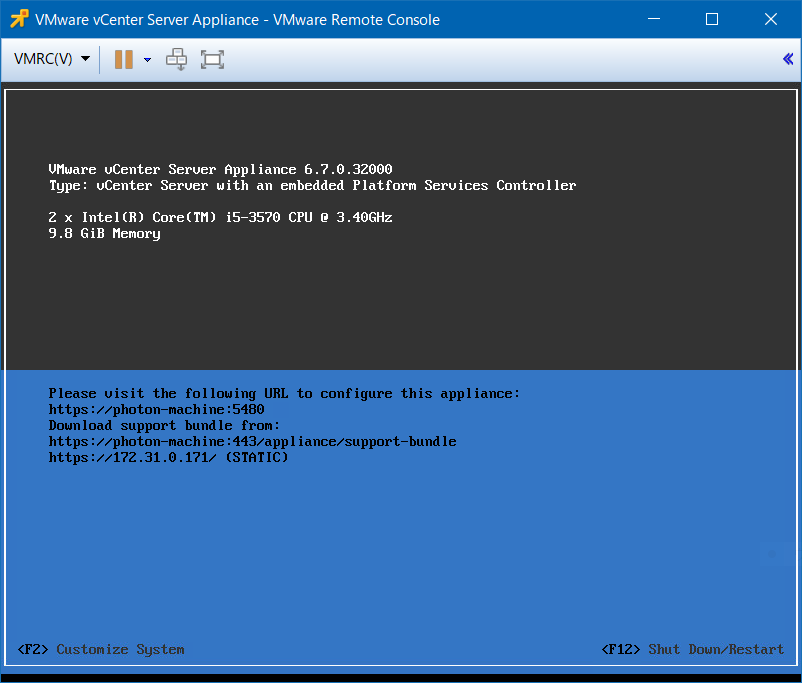





























































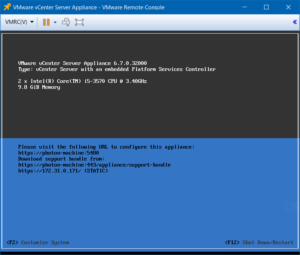








コメント