もくじ
はじめに
書類をスキャンしてPDFなどのファイルに変換したい人は多いのではないでしょうか。
セブンイレブンのマルチコピー機でスキャンしたファイルをその場でスマホに保存することができ(Wi-Fi経由)、下の記事で紹介させていただきました。
【手順】ミニストップでスキャン。画像をその場でスマホに保存する
※ローソンとファミマでは今のところ(2020/5/24現在)、USBへの保存はできますがスマホへのWifiでの保存はできません。
今回は、ミニストップのマルチコピー機でも同じことができるので、その手順を画像付きでご紹介したいと思います。
事前準備
「RICOHおきがるプリント&スキャン」アプリをスマホにダウンロード
ミニストップでスキャンした画像をスマホに保存するためには、事前にアプリのダウンロードが必要です。
名前は「RICOHおきがるプリント&スキャン」です。
この記事ではiPhoneでの手順を書きますが、スマホへの保存はアンドロイドでもできます。下にアプリのダウンロードリンクを貼っておきます。
あらかじめスマホにインストールしておいてください。
- iPhone版
https://itunes.apple.com/jp/app/ricoh-okigarupurinto-sukyan/id1164912341?l=ja&ls=1&mt=8 - アンドロイド版
https://play.google.com/store/apps/details?id=jp.co.ricoh.netprintscan&hl=ja
手順
スキャンを実施する。マルチコピー機側の操作
- スキャンしたい紙(書類や絵や写真など)をミニストップのマルチコピー機にセットします。
- ミニストップのマルチコピー機のディスプレイで、「スキャン」をタップします。

- スマホに保存するので「スマートフォン」をタップします。

- 「同意する」をタップします。

- ここではiPhoneに保存するので、「iPhone/iPad iOSを搭載した機器」をタップします。
※保存するスマホがアンドロイドの場合は「Android Android OSを搭載した機器」を選択します。

- 事前準備の項で触れたアプリのインストールを促されます。「RICOHおきがるプリント&スキャン」のことです。インストールが完了していれば「次へ」で進みます。

- スマホへのデータ転送手順が表示されますので、「次へ」をタップします。

- カラーで読み取るか、白黒で読み取るかを選びます。ここではカラーで保存することとして進めます。
「カラーで保存」をタップして選択し、「決定して次へ」をタップします。

- スキャンするものが、文字主体の書類であるか、絵などの写真であるか選択します。スキャンするものによって適切なものを選択してください。
ここでは、「文字・写真」をタップしています。選択が完了したら「決定して次へ」をタップします。

- スキャンする紙の大きさを選択します。スキャンするものの大きさによって最適なものを選んでください。
ここでは「B5」を選択しています。原稿サイズの選択が完了したら、「次へ」をタップします。

- スキャンする紙が縦長の原稿であるか、横長の原稿であるか、選択します。スキャンするモノによって最適なものを選んでください。
ここでは「たて長の原稿」を選んで、「次へ」をタップしています。

- 保存するファイルの形式を選択します。PDF形式かJPEG形式のどちらかです。スキャンするモノによって最適なものを選んでください。
文字主体の書類などはPDFが良いでしょう。写真などの絵が主体の場合はJPEGが良いです。
ここでは、「PDF」を選んで「決定して次へ」をタップしています。

- スキャンの最終確認画面です。今まで選択してきた設定が正しいことを確認して、「読み取りスタート」をタップします。

- スキャンの結果が表示されます。問題ないことを確認して、「読み取りを終了」をタップします。ほかにもスキャンするモノがある場合は、「次の原稿を読み取る」をタップしてスキャンしてください。

- 下の画面が表示されたら、無線(Wi-Fi)のID(SSID)とパスワードを確認します。確認する場所は下の画像を参考にしてください。

スマホをマルチコピー機に接続する。スマホ側の操作
- ここではiPhoneの手順となりますが、「設定」から「Wi-Fi」をタップします。


- 手順15で確認した無線のID(SSID)が一覧の中にあるはずですので、探してタップします。マルチコピー機のディスプレイにも表示されています。

- 無線のパスワードは手順15で確認した(マルチコピー機のディスプレイに表示されている)パスワードを入力して、「接続」をタップします。

- 接続が完了したことを確認します。

- アプリ(RICOHおきがるプリント&スキャン)を起動して、「Wi-Fiプリント&スキャン」をタップします。


- 「スキャンデータを保存」をタップします。

- 「番号取得」ボタンをタップします。

- アプリからWi-Fiへの接続確認画面が表示されたら、「接続」ボタンをタップします。

- マルチコピー機に入力する暗証番号が表示されます。番号を確認して、マルチコピー機の操作に戻ります。

暗証番号を入力してスマホにファイルを保存する。マルチコピー機側の操作
- スマホに暗証番号が表示されると、マルチコピー機の画面が自動的に暗証番号入力の画面に切り替わります。暗証番号をマルチコピー機に入力して、「次へ」をタップします。

- 表示された金額を投入して、「保存スタート」をタップします。

ファイルが保存されたことを確認する。スマホ側の操作
- スマホ側で、”●/●件のファイルが保存されました。“というメッセージが表示されれば保存成功です。「OK」ボタンをタップします。

- アプリの「スキャンフォルダー」から保存したファイルを選択してみてください。スキャンした画像が表示されるはずです。



マルチコピー機を終了する。マルチコピー機側の操作
- マルチコピー機のディスプレイで”保存を終了しました”と表示されていますので、「終了」をタップします。

- 「メニューに戻る」をタップして終了です。
スキャンした紙を取り忘れないでくださいね!

終わりに
本記事をお読みいただきありがとうございました。
いかがだったでしょうか。スキャンした画像をその場でスマホに保存できるのは、セブンイレブンだけではなく、ミニストップでもできるのです。
個人的にはスマホに直接保存できるのは、USBだけっていうものよりもかなりポイントが高いです!
知らなかった方々はぜひ使ってみてください。また、このブログでセブンイレブンのスキャナの手順も紹介していますので、よかったら下の記事を参考にしてみてください!





































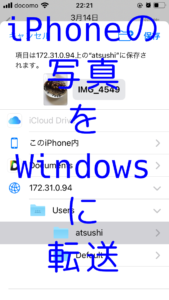
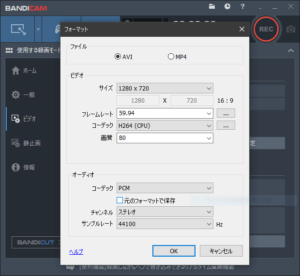


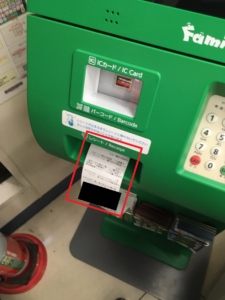
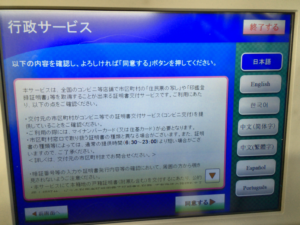
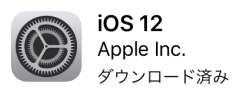
コメント
コメント一覧 (1件)
マイナンバ―カ―ドと住民票をそちらにラインで送るのはだめなんですか。
絶対にスキヤンというのでなければ駄目なのですか。