Windows 10でWake On Lanを実装し、リモートから電源を入れてみました。備忘録として残したいと思います。
また、画像付きでわかりやすく書いていきます。
環境
利用する機器のバージョンは下記のとおりです。
| プロダクト | バージョン |
| 機種 | Lenovo ThinkPad X270 |
| OS | Windows 10 pro 21H1 |
| イーサネットアダプタ | Intel(R) Ethernet Connection (4) I219-V |
| マジックパケット送信ソフト | nWOL |
設定手順
BIOSの設定
あくまでもX270の機種の場合ですが、以下のような手順と設定項目でした。
- 電源投入後、[Enter]キーや[F1]などを連打して、BIOS設定画面を起動します。
- [Config]タブに移動し、[Network]にカーソルを合わせて[Enter]を押します。

- [Wake On LAN]という項目があったので[Enter]キーを押し、[AC and Battery]に変更しました。[AC Only]でも大丈夫です。([Disabled]でなければ大丈夫)

- 保存して終了し、PCを起動します。
ネットワークアダプタの(デバイスマネージャ)の設定
ネットワークアダプタのデバイス名を特定します。
- ウィンドウズキー+[R]キーで「ファイル名を指定して実行」ウィンドウを開き、「ncpa.cpl」と入力して[OK]をクリックします。

- ネットワーク接続のウィンドウが開くので、Wake On Lanに使用するイーサネットのデバイス名を確認します。

上で確認したとおり、自分の機種に搭載されているネットワークアダプタは、Intel社製の「Intel(R) Ethernet Connection (4) I219-V」というものでした。
そしてこのイーサネットアダプタに対し、デバイスマネージャでWake On Lanのパケットを受け付ける設定を行います。僕の場合は「Wake On Magic Packet」という設定項目でしたが、機種や環境によって異なるようなので気をつけてください。
- ウィンドウキー+[R]キーで、「ファイル名を指定して実行」ウィンドウを開き、「devmgmt.msc」と入力して、[OK]をクリックします。

- 「デバイスマネージャー」ウィンドウでネットワークアダプタを右クリックし、「プロパティ」をクリックします。

- 表示されたプロパティ画面で、[詳細設定]タブをクリックし、一覧から「Wake On Magic Packet」を選択します。そして[値]を「有効」にします。

※この設定項目名が機種や環境によって違う可能性があるものです。下記サイトによると、以下のような項目があるそうです。
・「Wake on Magic Packet」
・「Wake on Settings」
・「Wake Up Capabilities」
・「Wake On 設定」
・「Wake-On-Lan機能」
・「ウェークアップ機能」
・「PME をオンにする」
Wake On LANでコンピュータを起動する - 次に[電源の管理]タブに移動し、「このデバイスで、コンピューターのスタンバイ状態を解除できるようにする(O)」のチェックボックスにチェックを入れます。

高速スタートアップの無効
Windows 10でWake On Lanを実現するために、高速スタートアップを無効化します。Wake On Lanで電源が入れるためには、Windows 10の電源の状態も関与してきます。(スリープや電源断、またはハイブリッドシャットダウンなどの複数の電源の状態があります)
詳しい説明はしませんが、Wake On Lanでマジックパケットを受け付けて電源を投入できるOSの停止状態にするための設定です。
- ウィンドウズキー+[R]でファイル名を指定して実行のウィンドウを開き、「powercfg.cpl」と入力して[OK]をクリックします。

- 「電源オプション」のウィンドウが開くので、「カバーを閉じたときの動作の選択」をクリックします。

- 「現在利用可能ではない設定を変更します」をクリックします。

- 「高速スタートアップを有効にする(推奨)」のチェックを外します。

リモートから電源投入
ここでは「nWOL」というソフトを使ってマジックパケットを送信し、リモートのWindows 10を起動します。
インストーラーは下記サイトからダウンロードできます。自分の場合「Wake up On Lan Tool(Windows)」ではうまくいきませんでした。
nWOL: Wake on LANを使った遠隔PC起動管理ツール
- nWOLを起動したら、リモート先のWindows 10のIPアドレスを入力して、[ホスト名/MAC取得]ボタンを押します。

- ホスト名とMACアドレス(イーサネットアダプタのMACアドレス)が入力されるので、[追加]をクリックします。

- 一覧に追加されたら、[OK]をクリックします。

- 下の小さなウィンドウで、リモート先マシンの状態が確認できます。

- マジックパケットの送信の仕方ですが、コマンドプロンプトで「C:\Program Files (x86)\nWOL」フォルダまで移動して、「nWOLc.exe」にオプションを付けて実行します。ここでは「-a」オプション(登録しているマジックパケット送信先すべてに送信する)にしています。

これでリモート先のWindows 10が電源を落とした状態から起動できました。
補足
自分はWake On LANの設定を入れたWindows 10を、Hyper-Vで仮想ホストとして使用しています。
補足として書きたいのは、Wake On LANで使用するイーサネットアダプタをHyper-Vで使用している場合でも、Wake On LANは実現できた、ということです。

Hyper-Vマネージャから、「イーサネット」を仮想スイッチのアダプタとして使用する設定を入れます。(つまり仮想スイッチを作ります)そうすると上の図でいう「イーサネット」からIPアドレスが消えて、「vEthernet(Internet_LAN)」と自分が決めた仮想スイッチの方にIPアドレスが移ります。
この状態でもWake On LANが実施できました。
参考サイト
Wake on Lan で Windows 10 の PC を遠隔で起動する



















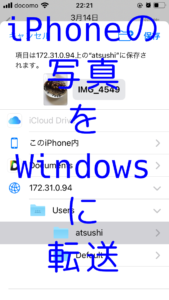
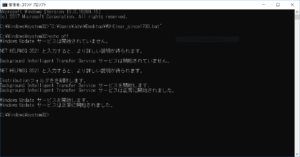
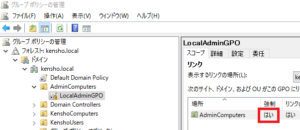

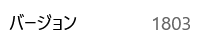
コメント