前書き
モバイルPCにWindowsをインストールしたいのだけれど、モバイルPCにディスクドライブは無く、外付けのCDドライブも無い。
そんな時、OSのインストールディスクの中身さえ外付けHDDにコピーできれば、外付けHDDからインストーラーを起動して、モバイルPCにWindowsをインストールすることができます。
その手順を、できる限りシンプルな方法で書きます。
CDドライブは使う機会が少なくて買うほどでもないと思っている方は多いと思います。
本記事は、OSの再インストールが必要な方で、CDドライブを持っていないケースを想定して書いています。
必要なものは下記です。
| 《必要なもの》 ・USBメモリ(1GBでOK) ・外付けハードディスク(10GBあれば十分) ・WindowsインストールCD または WindowsインストールCDのISOイメージファイル |
大まかな手順は以下です。
① 外付けHDDにインストールCDの中のすべてのファイルをコピー
② USBメモリにWindows PEをインストールする
③ WindowsをインストールしたいPCをWindows PEでブート
④ Windows PEから外付けHDDにコピーしたインストールCDを実行する
事前準備(インストールCDの中身を外付けHDDにコピー)
自宅にCDドライブを持っていなくても、インターネットカフェに行けばコピーできます。
ディスクをパソコンに入れてコンピュータを開き、CDドライブを右クリックして[開く]をクリックします。

そうするとCD内のファイルが閲覧できるので、外付けHDDにコピーします。

もし、インストールCDのISOイメージを持っているなら、インターネットカフェに行く必要さえありません。
ISOイメージを右クリックして[マウント]をクリックします。

そうするとCDの中のファイルがマウントされますので、これを外付けHDDにコピーします。

Windows PEの作成
Windows ADKをインストールする
Windows PEの作成のために、Windows ADKが必要です。
下のサイトを参考にして、Windows ADKをPCにインストールしてください。
◎Windows 10用
https://docs.microsoft.com/ja-jp/windows-hardware/get-started/adk-install
◎Win7, Win 8, Win 8.1, Win Server 2012, Win Server 2012 R2 用
https://msdn.microsoft.com/ja-jp/library/windows/hardware/hh825494.aspx#InstallingFromInternet
Windows PEをUSBメモリにインストールする
※※本手順を実施すると、USBメモリの中のデータは消去されますのでご注意ください※※
USBメモリをPCにセットします。この時、USBメモリに割り当てられたドライブレターを確認します。
※下の画像ではDドライブがUSBメモリとなっています。

[スタートボタン]ー[Windows Kits]と進み、[展開およびイメージングツール環境]を右クリックし、[管理者として実行]します。

「copype amd64 C:\WinPE_amd64」と入力してエンターキーを押します。

「Success」と表示されれば完了です。

USBメモリのドライブレターを指定して、以下のコマンドを実行します。青字のところにUSBメモリのドライブレターを入力します。
MakeWinPEMedia /UFD C:\WinPE_amd64 D:

「Proceed with Format [Y.N]?」と聞かれますので、キーボードの”Y”を入力してエンターキーを押します。

「Success」と表示されれば、Windows PEのインストールが完了です。

外付けHDDからWindowsをインストールする
USBメモリから起動するように変更する
先ほど作成したWindows PEのUSBメモリをセットした状態でPCを再起動し、[F1]や[F2]キーを連打してBIOS画面を起動します。(外付けHDDも接続しておきます)
※BIOSの起動の仕方はPCの機種によって異なります。PCの説明書などを参照ください。(下の画像はUEFIですが。。)

[BOOT]タブを選択します。
※BIOS画面もPCの機種によって異なりますが、手順はほぼ一緒です。

自分が使用したUSBメモリはSONY製であったので、「SONY STRAGE MEDIA」と表記されていました。
USBメモリが一番最初に読み込まれるように設定を変えます。

USBメモリがブートの順番の一番初めにセットされました。

設定を保存してBIOSセットアップ画面を終了します。

Windows PEが起動し、コマンドプロンプトが表示されます。

外付けHDDのドライブレターを探す
コマンドプロンプトの画面だけでは、外付けHDDにアサインされたドライブレターがわかりません。”dir”コマンドでドライブの中のファイルを確認できるので、”dir C:”→”dir D:”→”dir E:”と片っ端からドライブ直下を確認して、接続されている外付けHDDのドライブレターを確認します。
外付けHDDにコピーしたファイルに、[autorun.inf]や[bootmgr]や[setup.exe]がありましたので、これらのファイル名を頼りに探します。
※筆者の環境ではFドライブでありました。下の図では”dir G:”でGドライブ直下を確認しています。

外付けHDDのドライブレターが判明したら、”cd”コマンドでコピーしたファイルが存在する場所に移動します。
※筆者の環境ではFドライブが外付けHDDでしたので、”cd /d F:”でFドライブ直下に移動します。
※ちなみにWindows PEは英語キーボードで作られており、「:」はShiftキーを押しながらキーボードの「;」で表示されます。

外付けHDDのドライブレターを探し、cdコマンドで移動する
setup.exeを実行してインストール開始
移動できたら、外付けHDDにコピーした[setup.exe]をコマンドプロンプトの中で実行します。

これでWindowsのインストーラーが起動します。

あとは画面に沿ってWindowsをインストールするだけです。

途中でWindowsをインストールするディスクの場所を聞かれるので、その時にPCのローカルディスクを指定すればモバイルPCなどにもWindowsをインストールすることができます。

以上です。





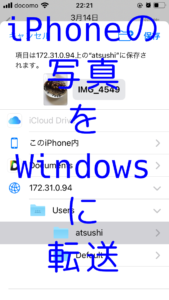
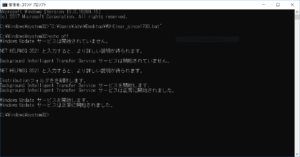
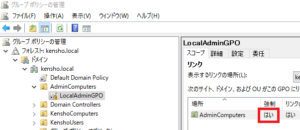
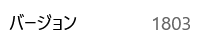
コメント