もくじ
前書き
Arcserve Backupのリストアで、ドメインコントローラ(以下DC)を復旧する手順を記載します。
DCは2台構成でレプリケーションをしており、プライマリDC(FSMOの役割を有しているもの。ここではADSV01)に障害があった時を想定しています。
※DCのリカバリ手順としていますが、DCではないサーバのリカバリ手順としても使用できます。
手順はバックアップの取得方法から書いていますが、必要な個所に目次から飛んでいただければと思います。
サーバの役割とホスト名は以下のようになっています。
| 役割 | ホスト名 |
| バックアップサーバ | BKSV01 |
| ドメインコントローラ#1 | ADSV01 |
| ドメインコントローラ#2 | ADSV02 |
大まかな復旧の流れは以下です。
①FSMOの役割をADSV02に移行する(やらなくてもOK)
②復旧対象サーバにOSをインストールする
③復旧対象サーバのホスト名、IPアドレス、ディスク状態を障害前と同じにする
④復旧対象サーバにArcserve Backupをインストールする
⑤復旧対象サーバをActive Directory修復モードで起動する(※DCの場合のみ)
⑥バックアップサーバからArcserveで復旧対象サーバにリストアする
⑦復旧対象サーバの起動モードを戻す(※DCの場合のみ)
⑧DCとして機能していることを確認する(※DCの場合のみ)
⑨FSMOの役割をADSV01に戻す(やらなくてもOK)
バックアップについて
サーバを復旧するためには、フルバックアップが必要です。
DCのバックアップするときは、Arcserve Backupの[システム状態]に「Active Directory」が存在することが特徴です。
Arcserveでのシステムバックアップ手順
※※バックアップサーバでの作業です※※
1.Arcserve Backupマネージャを起動します。

2.ナビゲーションバーを開き、[保護と回復]から「バックアップ」をクリックします。

3.[スタート]タブでは「標準バックアップ」を選択します。

4.[ソース]タブでバックアップ対象のシステム名を展開し、すべてのチェックボックスににチェックを入れます。

5.[スケジュール]タブで「1回限り」のバックアップとし、「フル(アーカイブビットをクリア)」を選択します。

※アーカイブビットについては、下のマニュアルを参考にしてください。
https://documentation.arcserve.com/Arcserve-Backup/Available/R16/JPN/Bookshelf_Files/HTML/usinghlp/index.htm?toc.htm?about_archive_bits.htm
簡単に説明すると、アーカイブビットがオンになっていると、2回目以降のフルバックアップの際にArcserveがファイルたちのアーカイブビットが変更されているか確認し、変更がないものについてはバックアップから除外するというものです。
6.[デスティネーション]タブでバックアップ先を選択し、[オプション]ボタンをクリックします。

7.グローバルオプションでメディアへのバックアップ方法について選択します。
※ここでは、”メディアへの上書き”としてバックアップを取得します。

8.[サブミット]ボタンをクリックします。

9.必要に応じてIDとパスワードを変更し、[OK]ボタンをクリックします。

10.[ジョブ名]は自由に入力することができます。「即実行」として[OK]ボタンをクリックします。

11.[ジョブステータス]画面に自動的に切り替わります。バックアップが開始され、終了時にはエラーが発生していないことを確認してください。
FSMOの役割の移行
ドメインには特別な役割を持ったDCが存在し、Flexible Single Master Operation(以下FSMO)という役割を担っています。通常FSMOは最初にDCに昇格したサーバが担っています(ここではADSV01がそうです)。
もし、FSMOの役割を持ったサーバの復旧に時間がかかることが想定される(別のDCのみでの稼働時間が長くなる)場合は、FSMOの役割を別のドメインコントローラに移行した方が良いです。
FSMOの役割を移行させなくても、障害があったDCをリカバリできればFSMOの役割を持ったDCに戻るので、本手順は必須ではありません。
FSMOの役割を別のドメインコントローラに移行する
※※稼働しているDCでの作業です※※
1.コマンドプロンプトを起動します。
2.「ntdsutil」と入力します。

3.「roles」と入力します。

4.「connections」と入力します。

5.「connect to server [移行先DCのホスト名]」と入力します。
※ここでは、「connect to server ADSV02」となります。

6.「[移行先DC]に接続しました。」と表示されることを確認して、「quit」と入力します。

7.コマンドプロンプトの状態が[fsmo maintenance]となっている状態で、下の5つのコマンドを実行します。(ひとつずつ実行します)
| fsmo maintenance: seize naming master fsmo maintenance: seize PDC fsmo maintenance: seize infrastructure master fsmo maintenance: seize schema master fsmo maintenance: seize rid master |

コマンドを実行するとポップアップが表示されるので、都度[はい]をクリックします。

コマンドの実行結果として、「転送に失敗しました」と表示されますが、その後に「強制処理(seize)中です」と表示されますので問題ありません。

8.5つのコマンドをすべて実行し終えたら、「quit」コマンドを2回実行します。

10.最後に、「netdom /query fsmo」とコマンドを入力します。
※FSMOの役割を持ったDCを確認するコマンドです。

11.表示された5つのFSMOの役割が、転送先DCのホスト名になっていれば完了です。

ドメインコントローラのリストア
OSのインストールと設定
※※復旧対象サーバでの作業です※※
復旧対象のサーバにWindows Server OSをインストールします。この時、障害前に使用していたOSと同じOSをインストールします。
OSインストール後、以下の設定を行います。
①IPアドレスを障害前と同じにする
②ホスト名を障害前と同じにする
③ディスクの設定を障害前と同じにする
※※[Active Directoryドメインサービス]を追加したり、ドメインに昇格する必要はありません。WORKGROUPのままリストアします※※
Arcserve Backupのインストール
※復旧対象サーバでの作業です※※
復旧対象のサーバにArcserve Backupをインストールします。この時、障害前に使用していたArcserve Backupのバージョンと同じものをインストールします。
インストール方法は、Arcserveのマニュアルを参照ください。
https://arcserve.com/jp/wp-content/uploads/2017/03/asb-r175-installguide-install.pdf
※r17.5のインストールガイドです。
Active Directory修復モードで起動する
※※復旧対象サーバでの作業です※※
復旧するサーバがドメインコントローラではない場合は、本手順を実施する必要はありません。
1.[ファイル名を指定して実行]に「msconfig」と入力し、[OK]ボタンをクリックします。

2.[ブート]タブから「セーフブート」を選択し、「Active Directory修復モード」を選択します。
その後、[適用]→[OK]とクリックします。

3.再起動が促されるので、復旧対象のサーバを再起動します。

再起動が完了して、Windowsのログイン画面が表示されればOKです。
※ログインすることは必須ではありません。
Arcserve Backupからリストアする
※※バックアップサーバでの作業です※※
1.Arcserve Backupマネージャを起動します。
2.[ナビゲーションバー]を開き[保護と回復]から「リストア」をクリックします。

3.[ソース]タブで「セッション単位」を選択します。

4.バックアップデバイスをクリックして[最終更新日付]を確認し、リストア元のフルバックアップを特定します。どこに保存したかわからない、または世代管理で複数のデバイスにフルバックアップを取得している場合は、複数のデバイスを展開して探します。
※通常フルバックアップには[システム状態]と[Cドライブ]があります。

5.[システム状態]と[Cドライブ]には必ずチェックを入れますが、以下のものは除外します。
・惨事復旧セッション
・ARCserveジョブキューセッション
・ARCserveデータベース
・SQL Server惨事復旧エレメント
・ARCserveカタログデータベース

6.ドメインコントローラを[Authoritativeモード]で復旧する場合は、[システム状態]を右クリックして[ローカルオプション]をクリックします。
※[Authoritativeモード]を使用しない場合は、手順6に進みます。
※[Authoritativeモード]については本項の最後で説明をしています。

7.[Active DirectoryのリストアをAuthoritativeモードで実行する]にチェックを入れ、[OK]ボタンをクリックします。

8.[デスティネーション]タブでは「ファイルを元の場所にリストア」にチェックを入れます。

9.[スケジュール]タブで繰り返し方法は「1度だけ」とします。その後[オプション]ボタンをクリックします。

10.[操作]タブを選択し、「レジストリファイルおよびイベントログをリストア」にチェックを入れ[OK]ボタンをクリックします。

11.リストアメディアを確認して、[OK]ボタンをクリックします。

12.必要に応じてユーザIDとパスワードを修正し、[OK]ボタンをクリックします。

13.[ジョブ名]を入力し、「即実行」で[OK]ボタンをクリックします。

14.[ジョブステータス]画面に切り替わります。リストアが開始することを確認します。

15.リストアが完了したら、ジョブログを確認してエラーが無いことを確認します。


※Authoritativeモードでのリストアについて
[Authoritativeモード]でのActive Directory(以下AD)の復旧とは、復旧するDCにしか存在しないオブジェクトを、復旧後にもADに存在させ続けるようにすることです。
[Authoritativeモード]でADを復旧させないということは、復旧後のDCはレプリケーションをしているDCからADの状態がそのまま同期されるということです。
例えば、復旧するADにだけ「testuser1」というユーザがいた場合、[Authoritativeモード]で復旧させれば「testuser1」は復旧後もADに存在することができますが、[Authoritativeモード]でなければ「testuser1」は消えてしまいます。(「testuser1」が存在しないADSV02の状態が同期されるため)
OS起動モードを修正する
※※復旧対象サーバがドメインコントローラではない場合は、本手順は実施する必要はありません※※
1.[ファイル名を指定して実行]に「msconfig」と入力し、[OK]ボタンをクリックします。

2.[ブート]タブ「セーフブート」のチェックを外し、[適用]→[OK]とクリックします。

3.再起動が促されるので、[再起動]をクリックします。

レプリケーションの動作確認
※※両方のDCで同じ作業を行います※※
DCのレプリケーションの動作確認方法として、「repadmin」コマンドを使用します。
| repadmin /showrepl |
このコマンド結果として、以下の表示があればDC同士が同期を行っています。
| C:\Windows\system32>repadmin /showrepl Repadmin: フル DC localhost に対してコマンド /showrepl を実行しています Default-First-Site-Name\ADSV01 DSA オプション: IS_GC サイト オプション: (none) DSA オブジェクト GUID: e3076e7d-4ffc-4792-ae23-3f9ab06e9f40 DSA 起動 ID: 32bbb339-44bf-4684-8f8e-b9fe91bbfb50 ==== 入力方向の近隣サーバー====================================== DC=test-ad,DC=local Default-First-Site-Name\ADSV02 (RPC 経由) DSA オブジェクト GUID: b7440183-8fdb-4553-83f4-35147811e36b 2018-11-04 23:54:54 の最後の試行は成功しました。 CN=Configuration,DC=test-ad,DC=local Default-First-Site-Name\ADSV02 (RPC 経由) DSA オブジェクト GUID: b7440183-8fdb-4553-83f4-35147811e36b 2018-11-04 23:54:54 の最後の試行は成功しました。 CN=Schema,CN=Configuration,DC=test-ad,DC=local Default-First-Site-Name\ADSV02 (RPC 経由) DSA オブジェクト GUID: b7440183-8fdb-4553-83f4-35147811e36b 2018-11-04 23:54:54 の最後の試行は成功しました。 DC=DomainDnsZones,DC=test-ad,DC=local Default-First-Site-Name\ADSV02 (RPC 経由) DSA オブジェクト GUID: b7440183-8fdb-4553-83f4-35147811e36b 2018-11-04 23:54:54 の最後の試行は成功しました。 DC=ForestDnsZones,DC=test-ad,DC=local Default-First-Site-Name\ADSV02 (RPC 経由) DSA オブジェクト GUID: b7440183-8fdb-4553-83f4-35147811e36b 2018-11-04 23:54:54 の最後の試行は成功しました。 |
すべてのDCでエラーが無くなれば正常に同期が取れています。
しかし、障害があったDCを復旧した後、正常に同期が取られるようになるまで1~2時間かかる場合もあるようですので、時間を置いて動作確認を取っていただければと思います。
また、ADのオブジェクトの内容を直接確認するのもいいと思います。(オブジェクトの更新日付を確認するなど)
FSMOの役割をADSV01に戻す
※※復旧したDC(ここではADSV01)での作業です※※
ADSV02に移動したFSMOの役割をADSV01に戻します。FSMOの移動をしていない場合は実施不要です。
1.コマンドプロンプトを起動します。
2.「ntdsutil」とコマンドを入力します。

3.「roles」と入力します。

4.「connections」と入力します。

5.「connect to [転送先DCのホスト名]」と入力します。
※ここではADSV01に戻すので、「connect to server ADSV01」です。

6.「接続しました」との表記を確認して、「quit」と入力します。

7.コマンド入力箇所が[fsmo maintenance]となっている状態で、下の5つのコマンドを一つずつ実行します。
※今回は強制転送ではないので「transfer」コマンドです。
| fsmo maintenance: transfer naming master fsmo maintenance: transfer PDC fsmo maintenance: transfer infrastructure master fsmo maintenance: transfer schema master fsmo maintenance: transfer rid master |

コマンドを実行すると、都度ポップアップが表示されるので[はい]をクリックします。

エラーなくコマンドが完了することを確認します。

8.5つのコマンドをすべて実行し終えたら、「quit」コマンドを2回実行します。

9.最後に、「netdom /query fsmo」とコマンドを実行し、5つの役割がADSV01に戻っていることを確認します。

後書き
以上でドメインコントローラをArcserve Backupでリストアする手順は完了です。
(繰り返しですが、DCでなくても本手順は使えます)
長々と書いてしまいましたが、お役に立てれば幸いです。
ありがとうございました。
|
|




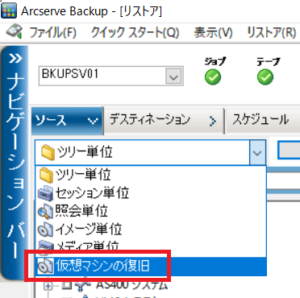

コメント