もくじ
はじめに
Arcserve Backupを使用して、Hyper-V上の仮想マシンを丸ごと復旧する手順を記載する。
仮想マシンの中のデータをファイル単位でリストアする手順ではなく、イメージとして取得したバックアップから丸ごと仮想マシンをリカバリする手順だ。
Arcserve Backupでは仮想マシンが動作している場所(もともと存在したvhdxファイルの場所)にリストアする機能があり、これを使用すれば仮想マシンを一発で復旧できる。つまり、Hyper-V上でCPUやメモリを指定して作成し直す必要がない。
しかし、もし仮想マシンが動作する仮想基盤サーバが壊れてしまった場合は、別の場所に仮想マシンを復旧させなければならない可能性もある。
この場合、仮想マシンのvhdxファイルを別の仮想基盤サーバ(別のHyper-Vがインストールされたサーバ)にリストアし、Hyper-V上で再作成することで復旧できる。
検証を繰り返していくうちに発見したことや、手順で分かりづらかったことを本記事にまとめる。
仮想マシンのバックアップ
本章の説明で使用するマシンのホスト名と役割の関係は以下の通りとなっている。(次章「仮想マシンのリストア」と多少異なっている部分があるが、特に意識する必要はない。念のための注意書きである)
| ホスト名 | 役割 |
| BKUPVM01 | バックアップサーバ |
| DKTP13CSTM | 仮想基盤サーバ |
| UBUNTU | 仮想基盤サーバ上の仮想マシン |
仮想マシンのイメージバックアップに必要なコンポーネント
Hyper-V上の仮想マシンをバックアップ(リストア)するためには、Arcserve Backupのの「Agent for Virtual Machines for x64-Based Systems」というコンポーネントが必要だ。
これは、Hyper-Vがインストールされた仮想基盤サーバに、Arcserve Backupをインストールするときに指定する。
Arcserve Backupのインストールウィザードの下記画面で、「Agent for Virtual Machines for x64-Based Systems」にチェックを入れてインストールを進めればよい。

バックアップサーバで仮想マシンを認識する
仮想マシンのバックアップの前に事前準備として行うことがある。
バックアップサーバで物理サーバをバックアップするには、Arcserve Backupの中でClient Agentとして追加をする。
手順は下記の通りだ。
- バックアップサーバでArcserve Backupを起動する。
- メニューバーの[クイックスタート]から「バックアップ」をクリックする。

- [ソース]タブをクリックし、「Client Agent」を右クリックして「マシン/オブジェクトの追加」をクリックする。

- 基本的には、ホスト名とバックアップ対象サーバのOSユーザIDとパスワードを入力し、[コンピュータ名の解決を使用]にチェックを入れて[OK]ボタンをクリックする。
※名前解決を使用しないで、IPアドレスを指定して追加することもできる。その場合、[コンピュータ名の解決を使用]のチェックを外してIPアドレスを入力する。

- [Client Agent]の下に、バックアップ対象のサーバが追加されたことを確認する。

しかし、これだけでは対象サーバの上で動作する仮想マシンをバックアップすることはできない。
下の図を見ていただきたいが、[Microsoft Hyper-Vシステム]の下には何も存在しない。

続けて以下の手順を実施していただきたい。 - バックアップ対象の仮想基盤サーバ(ここでは「DKTP13CSTM」)での作業となる。
スタートボタンから、「Arcserve Backup」をクリックする。

- [Backup Agent管理]をクリックする。

- プルダウンから「Arcserve Backup Agent for Virtual Machines」を選ぶ。

- プルダウンの右のボタンをクリックする。

- [Arcserve Backupサーバ]欄に、バックアップサーバのホスト名を入力し、「実行」をクリックする。

- 仮想マシンの情報が、バックアップサーバに挿入されたことが[結果]欄に表示される。
本記事では「UBUNTU」が対象だ。

- バックアップサーバ(ここでは「BKUPVM01」)での操作に戻る。
Arcserve Backupを起動し直すと、[Microsoft Hyper-V]の下に仮想マシンが追加されていることがわかる。

これで、仮想マシンをイメージとしてバックアップすることができる。
仮想マシンのリストア
筆者の環境の都合で申し訳ないが、本章の仮想マシンのリストアで使用しているサーバのホスト名と役割は以下の通りとなっている。(前章と異なっているので注意いただきたい。特に前章との関連性を意識する必要はない)
| ホスト名 | 役割 |
| BKUPSV01 | バックアップサーバ & 仮想基盤サーバ |
| UBUNTU | 仮想基盤サーバ上の仮想マシン |
仮想マシンの実体ファイル(vhdxファイル)を退避する
ここから本題の、仮想マシンが起動不可になった時を想定して、仮想マシンのリストアをする手順を紹介したい。仮想マシンのバックアップが完了しているものとして話を進める。
Arcsrve Backupでの仮想マシンのリストアは、仮想マシンの実体ファイル(vhdxファイル)を上書きする。
仮想マシンを丸ごと復旧するシチュエーションとしては、仮想マシンが壊れたときだと思うので上書きで問題ないと思うが、もし、もとのvhdxファイルを保存しておきたい場合は、vhdxファイルを移動(退避)させておく必要がある。
手順は以下の通りだ。
- バックアップサーバにログインし、[Hyper-Vマネージャ]を起動する。
- [Hyper-Vマネージャ]上で対象の仮想マシンを右クリックし、「設定」をクリックする。

- [ハードドライブ]欄にvhdxファイルが表示されるので、仮想マシンのシステムドライブのvhdxファイルを選択し、vhdxファイルの場所を確認する。

- 確認したvhdxファイルを、別の場所(退避フォルダなどを作成して)に移動またはコピーする。

Arcserve Backupでリストア処理を実行する
では、本題の仮想マシンのリストア処理に入りたい。Arcserve Backupで仮想マシンをイメージ丸ごとリストアする手順は、以下のとおりである。
ちなみに、リストア処理をするときに、仮想マシンが起動状態でも問題ない。
- [Arcsrve Backupマネージャ]を起動して、メニューバーの「クイックスタート」から「リストア」を選択する。

- [ソース]タブのプルダウンから、「仮想マシンの復旧」を選ぶ。

- 「Microsoft Hyper-V」にチェックを入れ替える。

- 対象の仮想マシン(ここでは「Ubuntu」)にチェックを入れ、バックアップバージョン(バックアップを取得した日時)を確認する。
もしバックアップが複数ある場合は、バックアップバージョンの日付の右の「…」ボタンから選ぶことができる。

- [スケジュール]タブに移動し、[繰り返し方法]が「1度だけ」になっていることを確認し、[サブミット]ボタンをクリックする。

- バックアップに使用するメディア(vhdxファイルが保存されているメディア)や、バックアップを実行するサーバが正しいことを確認して、[OK]ボタンをクリックする。

- 仮想基盤サーバのOSユーザIDとパスワードが入っていることを確認して、[OK]ボタンをクリックする。
もし入力されていない場合は、[編集]ボタンから入力することができる。

- [ジョブ名]は自由に決められる。
[ジョブ実行時刻]が「即実行」になっていることを確認し、[OK]ボタンをクリックする。
※リストアジョブを実行する日時を指定することもできる。

- [ジョブステータス]画面に切り替わるので、リストアジョブが開始されたことを確認して完了するまで待つ。

- 完了すると以下の画面が表示される。自動的に閉じられることもあるようだが、[OK]をクリックする。

- リストアジョブの[ジョブログ]を確認し、エラーが無く完了していることを確認する。

- [Hyper-Vマネージャ]を起動し、対象の仮想マシンが起動していることを確認する。
※仮想マシンのリストアでは、リストア処理が完了すると仮想マシンは自動的に起動するようだ。

あとは仮想マシンのサーバとしての動作確認を行えば完了だ。
(補足)別の仮想基盤サーバにリストアする場合
仮想基盤サーバ自体が壊れてしまった場合、新しくHyper-Vをインストールしたサーバや、別の仮想基盤サーバに仮想マシンをリストアすることがあるかもしれない。
その場合は、Arcserve Backupのリストアにおいて、「仮想マシンの復旧」という前述の手順は使用しない。
vhdxファイルだけを指定して、別の仮想基盤サーバにリストア処理を実行し、その仮想基盤サーバで仮想マシンを作り直せばよい。
手順は以下の通りだ。
vhdxを指定してリストアする
- [Arcserve Backupマネージャ]を起動して、メニューバーの[クイックスタート]から「リストア」を選択する。

- [ソース]タブのプルダウンから、「セッション単位」を選択する。

- 仮想マシンのvhdxファイルが保存されているメディアを展開していき、vhdxファイルが保存されているフォルダを選択する。そして右のウィンドウに表示されるvhdxファイル名にチェックを入れる。

- まず[ファイルを元の場所へリストア]のチェックを外す。そしてリストア先の別の仮想基盤サーバのツリーを展開し、vhdxファイルを保存したいフォルダを選択する。
※ここでは「Ubuntu16-2」フォルダを新しく作成して指定している。

- [スケジュール]タブで[繰り返し方法]が「1度だけ」となっていることを確認し、[サブミット]ボタンをクリックする。

- [OK]をクリックする。

- [OK]をクリックする。

- ジョブ名を決めて、即実行する。

- リストア完了確認の手順は割愛する。
リストア処理が完了した後、リストアしたvhdxファイルのパスを確認すると以下のようになっている。
パス:[Arcserve Backupで指定したフォルダ]\[実際のvhdxファイルが保存されているフォルダのフルパス]
- vhdxを指定してのリストアなのでリストアした仮想マシンが自動的に起動することはないが、上図のvhdxファイルを使用して、Hyper-Vマネージャで新しく仮想マシンを作り直せばよい。
下の図は、Hyper-Vマネージャで新規で仮想マシンの作成するウィザード画面の一部だ。途中で出てくる[仮想ハードディスクの接続]画面で、「既存の仮想ハードディスクを使用する」にチェックを入れ、本手順でリストアしたvhdxファイルを指定して仮想マシンを作成すればよい。

- 仮想マシンが起動すれば、あとは動作確認を行うだけだ。

終わりに
Arcserve Backupは素晴らしいツールだが、セットアップ手順が少し煩雑だ。
本記事では、Hyper-V上の仮想マシンのリストア(復旧)に焦点を当てて、わかりやすく手順を紹介した。また、仮想基盤サーバが壊れてしまったときも想定して書いてみた。参考になれば幸いである。

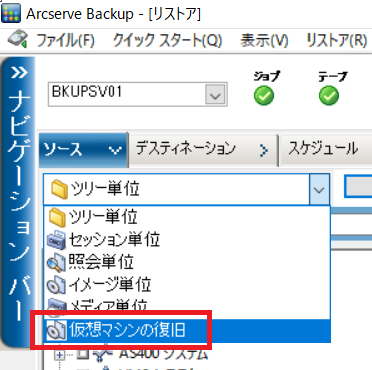




































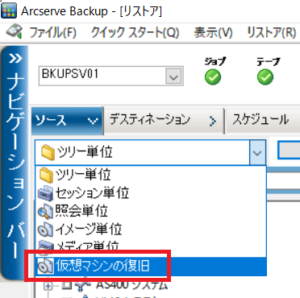








コメント
コメント一覧 (2件)
とてもためになる記事をありがとうございます!!!
当方、Arcserve backupを初めて設定しますが、
こちらのやり方はエージェントレスでの構成になるのでしょうか?
ARCserve Backup Client Agent for WindowsをゲストOSに入れる必要はないのでしょうか?
コメントありがとうございます。
返信遅れて申し訳ありません。だいぶ過去の記事なので、調べるのに時間がかかりました。
こちらの記事はrawモードバックアップになります。
この場合、Hyper-Vサーバ(ホストOS)にはArcserve Backupをインストールする必要がございますが、仮想マシン(ゲストOS)にはインストールする必要がありません。