もくじ
はじめに
Windowsにおいて、MicrosoftのIED(統合開発環境)であるVisual Code Studio(以下VS Code)を使用して、Pythonを動かす環境を構築する手順を記載したいと思います。
Pythonを動かすにはPythonのインタープリタが必要です。そしてPythonインタープリタを、VS Codeに設定することが必要です。
このPythonインタープリタには、Anacondaをインストールして使用する前提とします。
しかし補足として、Pythonをインストールして、インタープリタとして設定する手順も紹介します。
大まかな流れ
VS CodeでPythonを動かすまでのセットアップの流れは下記のようになります。
- VS Codeをインストールする。
- VS Codeを日本語にする。※オプション
- VS Codeの中でPythonの拡張機能をインストールする。
- Anaconda(またはPython)をPC自体にインストールする。
- VS Codeの中で、Anaconda(またはPython)のインタープリタを設定する。
- Pythonで開発するためのフォルダをPC上で決めて、.pyファイルを作成する。
- VS Codeから6で決めたフォルダを指定する。
VS Codeのセットアップ
VS Codeのインストール
- 「https://code.visualstudio.com/」へアクセスし、下向き矢印のプルダウンから、「Windows x64」のStableバージョンのインストーラーをダウンロードします。

- インストーラーを実行すると、[使用許諾契約書の同意]画面が表示されます。「同意する」にチェックを入れて、「次へ」ボタンをクリックします。

- インストール先フォルダの指定画面が表示されます。VS Codeのデフォルトのインストールパスは「C:\users\{username}\AppData\Local\Programs\Microsoft VS Code」です。
※参考URL:https://code.visualstudio.com/docs/setup/windows
ここでは特に変更せずに「次へ」ボタンをクリックします。

- プログラムグループの指定も特に変更せず、「次へ」をクリックして進めます。

- 追加タスクの選択も特に追加変更せず、「次へ」ボタンで進めます。

- 「インストール」ボタンをクリックして、インストールを開始します。

- 「完了」ボタンが表示されれば完了です。

表示言語を日本語にする
参考サイト:https://code.visualstudio.com/docs/getstarted/locales
- VS Codeを起動して、メニューバーの「View」から「Command Palette…」をクリックします。

- 入力窓に”display”と入力すると、下に”Configure Display Language”と候補が出てきますので、クリックします。

- 「Install additional languages…」をクリックします。

- 画面が切り替わり、入力されているボックスの文字列の末尾に続けて、”japanese”と入力すると日本語の言語パックが表示されます。右下にある「Install」の小さなアイコンをクリックします。

- 言語パックのインストールが完了すると、VS Codeのウィンドウ右下に「Restart Now」のボタンが表示されますので、クリックします。

- VS Codeが再起動されて、日本語で表示されれば完了です。

Python拡張機能のインストール
- VS Codeの左下にある歯車のマークをクリックし、「拡張機能」をクリックします。

- 検索ボックスに”Python”と入力し、ここでは一番上にヒットしたおすすめのPython拡張機能をインストールしました。
インストールを開始するには、「Install」ボタンをクリックします。

- クリックした「Install」ボタンが「アンインストール」に変われば、拡張機能のインストール完了です。

Anacondaのインストール
PCでPythonを動かすことができるようにするため、Anacondaをインストールします。
- 「https://www.anaconda.com/」にアクセスして、「Download」ボタンをクリックします。

- Anaconda Distributionの画面に飛びますので、画面中ごろの「Download」ボタンをクリックします。

- 自分が使用しているPCは64bitなので、「64-Bit Graphical Installer (462 MB)」をクリックしてインストーラーをダウンロードしました。

- ダウンロードしたインストーラーを実行すると、インストールウィザードが起動します。「Next」ボタンをクリックします。

- 「I Agree」ボタンをクリックして進めます。

- AnacondaをPC上のすべてのユーザーで使用するか、今ログインしているユーザーのみにするか選択します。ここでは自分のみ「Just Me (recommended)」にチェックが入っている状態で、「Next」ボタンをクリックします。

- インストールフォルダを指定します。これはVS Codeのインタープリタの設定に必要な項目となるので覚えておきます。ここではデフォルトのままとして進めます。

- 「Install」ボタンをクリックしてインストールを開始します。

- 「Setup was completed successfully」と表示されれば成功です。「Next」ボタンをクリックします。

- 「Next」ボタンをクリックします。

- 「Finish」ボタンをクリックして完了します。

プロジェクトフォルダの作成とインタープリタの設定
開発に使用するフォルダを作成し、インタープリタの設定を行います。
- まず開発に使用する(.pyのPythonファイルを置く)フォルダを作成します。ここでは「D:\Development\Python」フォルダを作成しました。

- VS Codeを開き、メニューバーの「ファイル」から「フォルダーを開く…」をクリックします。

- 先ほど作成した「D:\Development\Python」フォルダまで移動し、「フォルダーの選択」をクリックします。

- 「ファイル」から「新規ファイル」をクリックします。

- “Untitled-1″という仮のファイル名で、タブが表示されます。「ファイル」から「名前を付けて保存…」をクリックします。

- ファイルに自由な名前を付けて、[ファイルの種類]から「Python」を選択します。Pythonファイルの名前は、ここでは”HelloWorld”としました。

- 開発に使用するフォルダが選択されていることを確認して、「保存」ボタンをクリックします。

- VS Codeの左下に”Select Python Interpreter”というメッセージが表示されますのでクリックします。
そうすると画面上部にウィンドウが表示され、先ほどインストールしたAnacondaのインストールディレクトリがプルダウンでひょうじされるので、クリックします。

これでPythonを実行する環境が整いました。
次は、簡単なプログラムを書いて実行してみます。
プログラムの実行
- Pythonを実行する環境が整ったので、試しに”Hello World !!!”と表示するプログラムを書いて実行してみます。
VS Code右側のエディター部分に、下記のコードを書きます。print('Hello World !!!')
- メニューバーの「デバッグ」から「デバッグなしで実行」をクリックします。

- ウィンドウ下にターミナルが表示され、中に”Hello World !!!”と表示されれば成功です。
※赤字でエラーが発生していますが、またの機会に調査しようと思います。

補足(AnacondaではなくPythonをインタープリタとして設定する)
Pythonをインストールする
- 「https://python.org」にアクセスして、「Downloads」をクリックします。

- 「Download Python 3.8.1」をクリックして、Pythonのインストーラーをダウンロードします。

- ダウンロードしたインストーラーを実行し、「Install Now」をクリックします。

- “Setup was successful”というメッセージが表示されれば成功です。「Close」ボタンをクリックして完了します。

VS CodeでPythonをインタープリタとして設定する
- VS Codeを再起動し、左下の拡張機能のアイコンをクリックすると、先ほどインストールしたPythonがインタープリタの候補として上がってきますので、クリックします。

インタープリタの設定は以上で完了です。
プログラムを実行してみる
先ほどと同じ”Hello World !!!”を表示するプログラムを、Pythonインタープリタで実行してみます。
- インタープリタの設定が完了した続きで、メニューバーの「デバッグ」から「デバッグなしで実行」をクリックします。

- コンソールに”Hello World !!!”と表示されれば成功です。
エラーは出ないですね。。エラーの原因はAnacondaにあるようですね。

最後に
最後までお読みいただきありがとうございました。
自分はどちらかというと基盤側の人間で、プログラミングにはまだまだ疎いのですが、本記事が参考になれば幸いです。
さあ、プログラミングをしよう。

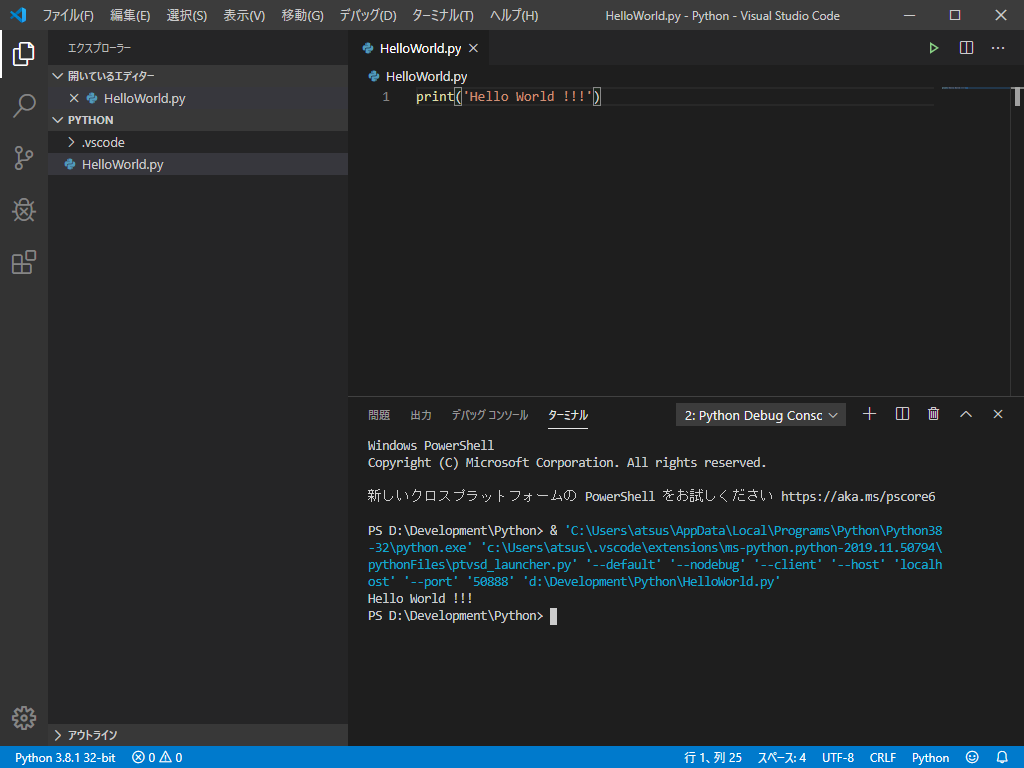













































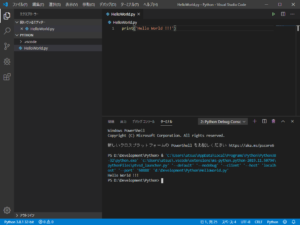
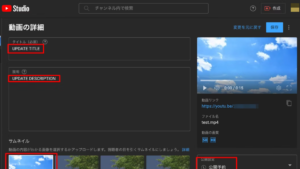
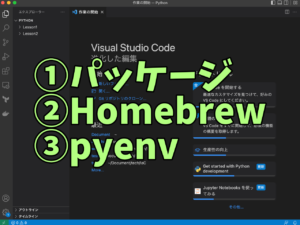


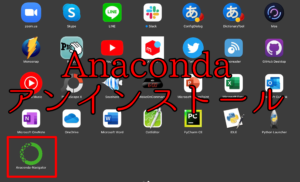
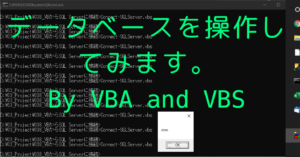
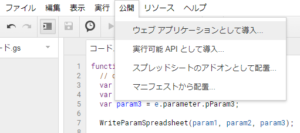
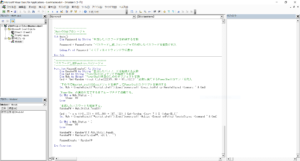
コメント