前書き
ノートンセキュリティを購入した。
マイノートンにログインしてインストーラをダウンロードし、デバイスで実行してインストールする流れだ。
しかしダウンロード先のログイン画面が英語となっており、インストール後のセキュリティソフト本体も英語の画面となってしまった。そして設定などから英語にすることはできなかった。(できない仕様となっている)
英語のWEB画面について、ログイン画面は下のようになっている。

ここでログインしてインストーラをダウンロードしてしまうと、インストールしたノートンセキュリティも英語となってしまう。
日本語にするために少してこずってしまったので、備忘録として書こうと思う。
原因
原因はブラウザの言語の優先順位で英語が一番上になってしまっていたことだ。注意していただきたいのは、ブラウザの表示言語が日本語表示になっていたとしても、言語の優先順位で日本語が一番上に来ていなければ英語と認識されてしまうことだ。
ここがてこずった理由である。
対処方法
具体的に対処方法(設定方法)を書こうと思う。
ここでは、Google ChromeとFirefoxの2つについて書きたいと思う。
なお、Internet ExplorerとMicrosoft Edgeについては、筆者の環境では常に日本語のログイン画面で表示された。言語の優先設定なども変更してみたが、逆に英語のログイン画面を表示することができなかった。
なので、設定が面倒という方は、Internet ExplorerやMicrosoft Edgeを使用してノートンにログインしていただければと思う。
また本記事において、Google ChromeとFirefoxのバージョンは下記のとおりとなっている。
| ブラウザ | バージョン |
| Google Chrome | 72.0.3626.121 |
| Firefox | 66.0 |
Google Chromeの設定
ブラウザの右上の「…」から[設定]をクリックする。

画面一番下の[詳細設定]を開く。

[言語]メニューを広げる。

ここで当初の自分の設定を見ていただきたいのだが、表示言語は日本語になっているが、言語の優先順位は英語が一番上となっている。

このままではダメだ。
[日本語]の右にある「…」をクリックし、「トップに移動」をクリックする。

優先順位で、[日本語]が一番上になったことを確認する。

この状態でノートンのログインページにアクセスすれば、日本語のログイン画面となる。

ここからログインしてインストーラをダウンロードすれば、インストール後のノートンセキュリティも日本語表記となる。
Firefoxの設定
Firefoxでは画面右上の三本線をクリックし、[オプション]をクリックする。

[一般]タブにある[言語設定]をクリックする。

下記のように英語が上になっていると、ノートンのログイン画面も英語となってしまう。

[日本語]を選択して、[上へ]をクリックする。

下のように日本語が一番上となっていれば、ノートンのログイン画面も日本語で表示される。


後書き
表示言語と言語の優先順位が別の設定値であり、今回のようにインストーラの言語や、アプリケーション本体の言語にも関わってくることは初めてであった。
少々単純なことではあるが、本記事が役に立てれば幸いである。


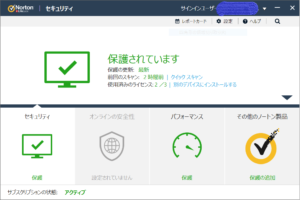

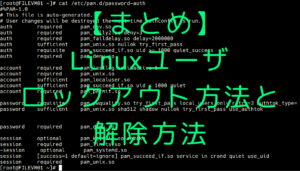
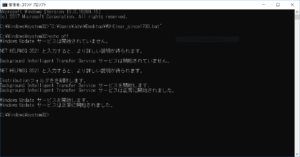
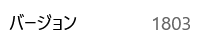
コメント