もくじ
はじめに
Microsoft SQL Server 2017 ExpressをWindows Server 2016の上に構築してみようと思います。
そして、SQL Serverのデータベースに接続するために、「sa」ユーザーを有効化し、最終的にはリモート端末(Windows 10)からSSMSでSQL Serverに接続するまでの設定を行います。
参考サイト
https://www.climb.co.jp/blog_dbmoto/archives/1032
手順
SQL Server 2017 Expressのインストール
サーバー側(ここではWindows Server 2016)での操作です。
- 「https://www.microsoft.com/ja-jp/download/details.aspx?id=55994」にアクセスし、「Microsoft® SQL Server® 2017 Express」のインストーラーをダウンロードします。
- ダウンロードしたexeファイルを実行します。

- 「基本」をクリックします。

- [言語の選択]は「日本語」にして、[同意する]ボタンをクリックします。

- [インストールの場所]はそのままで、[インストール]ボタンをクリックします。

- インストールが完了したら、「閉じる」をクリックします。

- 「はい」をクリックします。

サーバーにSSMS(SQL Server Management Studio)をインストール
サーバーにSSMSをインストールしてSQL Serverに接続し、「sa」ユーザーを有効化します。
- 「https://docs.microsoft.com/ja-jp/sql/ssms/download-sql-server-management-studio-ssms?view=sql-server-ver15」にアクセスします。
- 下図のリンクからSSMSのインストーラーをダウンロードします。

- ダウンロードしたインストーラーを、サーバーで実行します。

- 「インストール」をクリックします。

- インストールが完了したら、「再起動」ボタンで再起動します。

SQL Serverへのリモート接続の有効化
- 再起動後、SSMSを起動します。

- Windows認証で接続します。

- サーバー(ツリーのトップ)を右クリックして、「プロパティ」をクリックします。

- 「セキュリティ」タブをクリックし、[サーバー認証]の項目にて、「SQL Server認証モードとWindows認証モード」にチェックを入れます。
※これを変更しないと、「sa」ユーザーでログインできません。

- 「接続」タブをクリックし、[リモートサーバー接続]欄の「このサーバーへのリモート接続を許可する」にチェックが入っていることを確認します。その後、「OK」をクリックします。
※このチェックが入っていないと、SQL Serverへリモート接続ができません。

- 「SQL Server 2017構成マネージャー」を起動します。

- [SQL Serverネットワークの構成]を展開し、「SQLEXPRESSのプロトコルをクリックします。右に表示された「TCP/IP」を右クリックし、「有効化」をクリックします。

- 「OK」をクリックします。

- Windowsサービス(「ファイル名を指定して実行」から「services.msc」で起動できる)を起動し、「SQL Server Browser」をダブルクリックします。[スタートアップの種類]が「無効」になっているので、「有効」に変更し、「適用」→「OK」とクリックします。

- 有効にした「SQL Server Browser」サービスを起動し、あと「SQL Server (SQLEXPRESS)」サービスも再起動しておきます。


「sa」ユーザーの有効化
- 先ほど起動したSSMSにおいて、「セキュリティ」と「ログイン」を展開し、「sa」をダブルクリックします。

- 「全般」タブの「パスワード」と「パスワードの確認入力」に、これから使用する「sa」ユーザーのパスワードを入力します。

- 「状態」タブをクリックし、[ログイン]欄のチェックボックスを「有効」に付け替えて、「OK」ボタンをクリックします。

この時点で、サーバーのSSMSから「sa」ユーザーでログインできることを確認しておきます。
リモート端末(ここではWindows 10)からSQL Serverにリモート接続できることを確認する
- リモート端末(ここではWindows 10)にSSMSをインストールします。インストーラーやインストール方法は、サーバーと同じですので、「サーバーにSSMS(SQL Server Management Studio)をインストール」の項を参照してください。
- SSMSを起動し、以下のように入力して「接続」ボタンをクリックします。
・サーバー名:”SQL Serverのホスト名”¥”SQLEXPRESS”
・認証:SQL Server認証
・ログイン:sa
・パスワード:「「sa」ユーザーの有効化」の項で設定したパスワード

- オブジェクトエクスプローラーが表示され、リモート端末からSSMSを使用してSQL Serverに接続できることを確認します。

終わりに
最後までお読みいただきありがとうございました。
今後はこのデータベースを使用して、テーブルの作成などを行っていきたいと思います。
また、VBSやVBAからデータベースの操作も試行してみたいと思います。

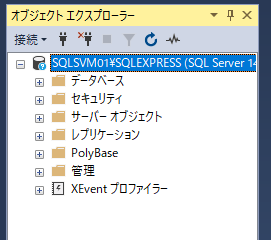


































コメント