よし。VMWare ESXiの構築に成功したので手順を書いておこう。
VMWareのサイトから、評価版のESXiイメージを取得する。
1-①. https://www.vmware.com/にアクセスして、My VMWareにログイン。
※事前に登録が必要。

1-②. [その他の無償評価版]から[VMWare vSphere]をクリック。

1-③. [VMware vSphere Hypervisor (ESXi ISO) image (includes VMware Tools)]の[手動ダウンロード]をクリックして、ISOイメージをダウンロードする。

VirtualBoxにESXiをインストールする。
2-①. VirtualBoxを起動して、[新規]ボタンをクリック。

2-②. 仮想マシンの名前はなんでもよし。たぶん。

2-③. メモリは最低4GB必要。

2-④. 新規に仮想ハードディスクを作成。

2-⑤. ハードディスクタイプはデフォルトのVDIで。

2-⑥. 可変サイズの方が何かとよし。特にESXiはゲストマシンの土台だから。

2-⑦. とりあえず50GBで作ってみました。

2-⑧. 作成した仮想OSを選択して、[設定]をクリック。


2-⑨. [ストレージ]からディスクを選択して、ダウンロードしたESXiのISOイメージファイルを選択する。

2-⑩. [ネットワーク]で[割り当て]を「ブリッジアダプター」に変更し、その下の[高度]を展開。自分のマシンの場合は、[アダプタータイプ]に「Intel PRO/1000 MT Desktop (82540EM)」を選択する必要があった。


2-⑪. 起動するとBoot Menuが表示されるので、「ESXi・・・standard Installer」が選択されている状態でエンターキーを押す。

2-⑫. 完了するまで待つ。

もし「No Network Adaptors」のエラーが表示された場合は、”2-⑩”のネットワークの設定を疑う。ちなみにRealtek社のNICはESXiはサポートしていないよう。

2-⑬. ESXiのインストールへようこそ、と出るのでそのままエンター。

2-⑭. License Agreementの画面が出るので、[F11]キーで承諾し進む。

2-⑮. インストールするディスクを聞かれるので、ここではそのままエンター。VirtualBox上なので、”VBOX HARDDISK”となっているようだ。

2-⑯. キーボードレイアウトは、”Japanese”を選択。

2-⑰. rootユーザーのパスワードを決める画面に来るので、入力してEnterで進む。
※ここで入力したパスワードは、ESXiの設定を変更するのに必要。

2-⑱. ワーニングが表示されるが、気にせず進む。おそらくVirtualBox上だからサポートしていないハードウェアだと言っているのだと思う。

2-⑲. インストールの確認画面が出るので、[F11]でインストールする。

2-⑳. インストールが完了するまで待つ。

2-㉑. インストールが完了したら、Enterで再起動。

ESXiのIPアドレスとホスト名の設定
3-①. インストール完了後の再起動からトップページが出たら、[F2]を押下。

3-②. rootのパスワードを聞かれるので、2-⑰で設定したパスワードを入力してログイン。

3-③. 設定画面に入ったら、[Configure Management Network]を選択してEnter。

3-④. [IPv4 Configuration]を選択してEnter。

3-⑤. [Set static IPv4 address and network configuration]を選択して、スペースキーを押下する。

3-⑥. IPアドレスを入力できるようになるので設定をする。完了したらEnter。

3-⑦. 次に[DNS Configuration]を選択してEnter。

3-⑧. ここでホスト名を変更できる。

3-⑨. [ESC]キーでネットワーク設定の画面を終了し、保存するか聞かれるので[Y]を押す。

3-⑩. 設定のトップページ戻り、IPアドレスとホスト名が変更されていれば完了。

以上。
次はvCenterの構築だ!
|
|

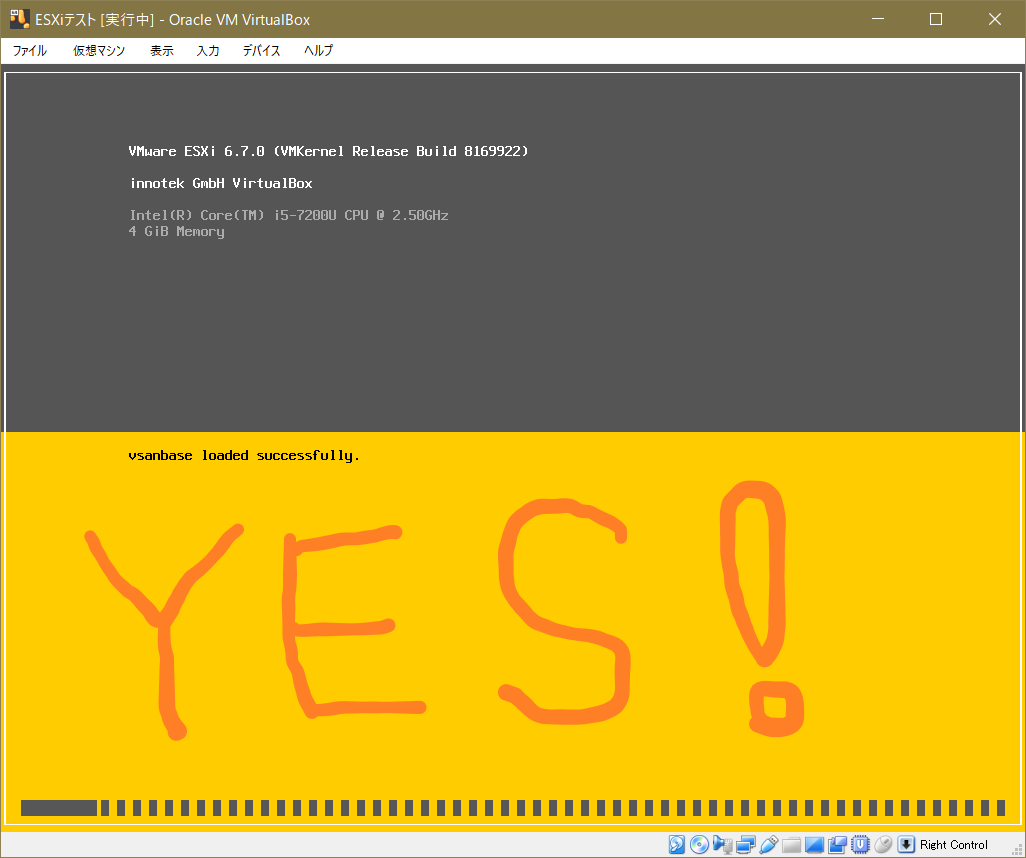


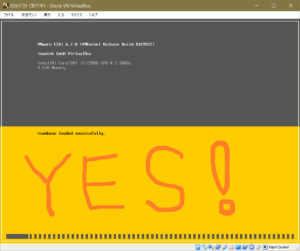








コメント
コメント一覧 (2件)
この記事を参考にして、無事にvirtualboxにVMwareをインストール出来ました。
ありがとうございました。
記事が参考になり大変うれしいです。
コメントありがとうございます。